Instant Connection for Pixel Streaming
— New Feature Automated Setup





Solutions for Common Photoshop Problems & Crashes
Solutions for Common Photoshop Problems & Crashes
Solutions for Common Photoshop Problems & Crashes
Published on August 22, 2023
Table of Contents
Photoshop is the industry standard for graphic design and image editing work. It’s a fantastic piece of software with tons of online courses detailing how to use it effectively. But like with any other program, it’s not foolproof. There are some technical issues that would usually result in a crash.
Today, we’ll tackle some common reasons why Photoshop would crash and some troubleshooting solutions for them.
Timed Graphics Card Reset
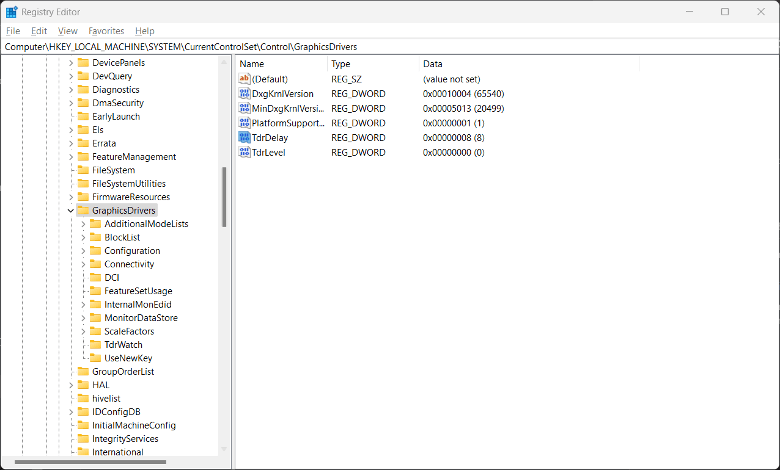
Sometimes, a crash is caused by an inopportune reset of your computer’s graphics card. Windows 10 has a feature called Timeout Detection Recovery. This controls how long the system will wait for a response from your graphics card before resetting it. The default setting has it at 2 seconds, but you can change it to 8 seconds. Adobe has a comprehensive guide in figuring out if the GPU is the cause of your crashes. Consider this as a last-ditch option, due to a few additional things that this solution affects:
The TDR setting is a global setting, so it will affect all graphics cards in your system.
If you change the TDR setting, it may cause other programs to crash.
If you are unsure how to change the TDR setting, contact your graphics card manufacturer for assistance.
Outdated or Corrupt Graphics Drivers
One of the most common reasons Photoshop crashes is outdated or corrupt graphics drivers. Since Photoshop relies heavily on GPU acceleration for smooth performance, an outdated or incompatible driver can cause freezing, screen artifacts, or crashes. To resolve this, update your graphics card drivers regularly. NVIDIA users should update through GeForce Experience, while AMD users should use Radeon Software. If Photoshop keeps crashing after an update, try disabling GPU acceleration by going to Edit > Preferences > Performance and unchecking "Use Graphics Processor." Restart Photoshop and see if the crashes stop. If the problem persists, try switching from Advanced mode to Basic mode in the GPU settings within Photoshop’s preferences.
The Solution for Timed Graphic Card Reset Problem
Open the Windows Registry Editor by pressing Windows+R and typing regedit.
Navigate to the following key:
HKEY_LOCAL_MACHINE\SYSTEM\CurrentControlSet\Control\GraphicsDrivers\TdrDelay
Double-click the TdrDelay value and change the value data to 8.
Click OK and close the Registry Editor.
Restart your computer and try using Photoshop again. If you still experience crashes, you may need to update your graphics card driver.
Outdated Software Caused Problems
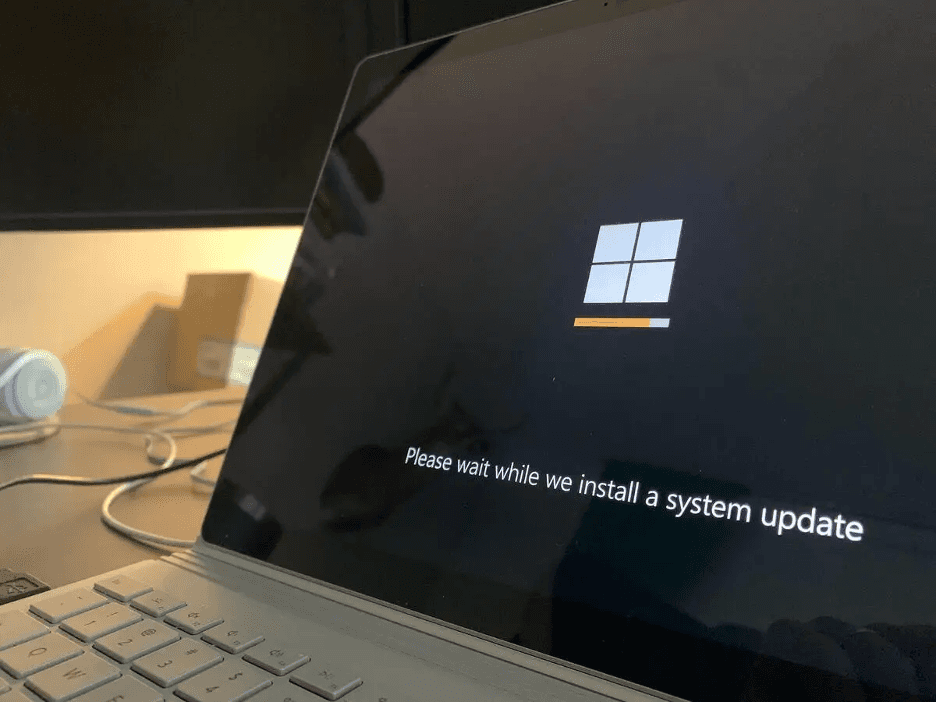
Before doing some more involved troubleshooting measures, a good way to solve most crashing issues, not just for Photoshop but for any problematic software, is to simply update any and all software. Sometimes, the cause for frequent crashes might be incompatible software versions. Since it might be unnecessarily tedious to pinpoint which program has an outdated version that’s causing the crashes on Photoshop, it’s best just to make sure everything is up-to-date. If you’re looking for something lighter or need alternatives to Photoshop, you can explore the best Photoshop alternatives to use.
Reset Photoshop Preferences to Fix Crashes
If Photoshop crashes unexpectedly, the problem might be corrupt preference files. These files store settings and can sometimes become unstable, especially after updates. Resetting Photoshop’s preferences can restore stability. To do this, close Photoshop, then hold down Ctrl + Alt + Shift (Windows) or Cmd + Option + Shift (Mac) while reopening the application. A prompt will appear asking if you want to delete the Photoshop settings file—click Yes. This resets Photoshop to default settings and often resolves crashing issues.
How to Solve Outdated Software Problems
Double-check to make sure all of the following systems are up-to-date and correctly installed:
Your computer’s OS and its current version
Drivers for all pertinent hardware (including the GPU)
Drivers for your graphics tablet, display monitor, and other peripheries
The version of Photoshop you currently use.
Insufficient RAM Caused Problems

The payoff for having a program as powerful as Photoshop is the amount of RAM it takes to run it. The minimum requirement, as stated by Adobe, is 2GB of RAM. However, if you’re looking to run more complicated projects, 8GB is the recommended amount for optimal performance.
Do note, however, that running other programs concurrently will eat up parts of your computer’s available RAM. Running browsers, music players, and other programs while you have Photoshop up will be detrimental to Photoshop’s performance. In the worst case, issues with RAM limitations will cause crashes.
Scratch Disk Full Issues and Crashes
If Photoshop displays a “Scratch Disk Full” error or crashes frequently, it may be because your hard drive is running out of temporary storage space. Photoshop uses scratch disks—temporary files on your hard drive—to supplement RAM. If there’s not enough space, Photoshop struggles to function properly. To fix this, go to Edit > Preferences > Scratch Disks and change the scratch disk location to another hard drive with more available space. Ideally, use a fast SSD rather than an HDD for better performance. Additionally, clear up space by deleting unnecessary files and using Edit > Purge > All to remove Photoshop’s cache files.
How to Overcome Insufficient RAM Issues
You can address this problem from two ends. First, an easy way to make the most of your available RAM while minimizing the risk of Photoshop crashing is to simply close any other programs running that might eat up memory. If you can afford it, make sure that Photoshop is the only program running while you work.
Alternatively, if your workflow or preferences necessitate the simultaneous use of other RAM-hungry programs, you might want to look into upgrading your memory. Although 8GB is the recommended amount according to Adobe, you’ll be able to have a smoother and more efficient workflow if you work with 16GB and even 32GB if your computer can take it.
Photoshop Memory Limit Caused Problems
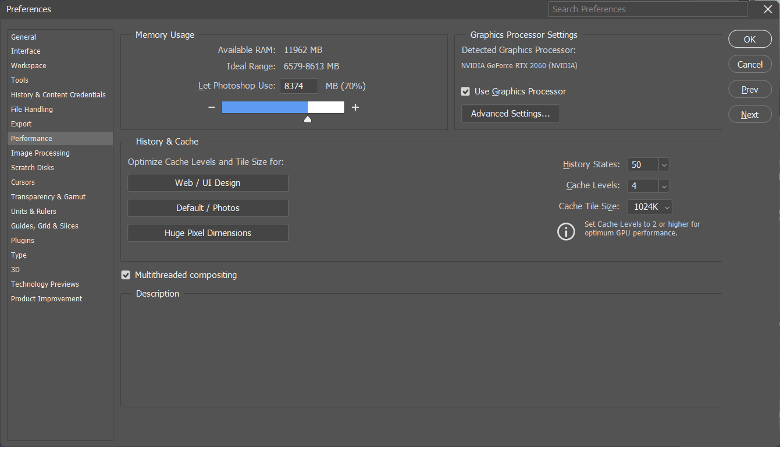
Sometimes, Photoshop will underutilize the RAM available on your computer due to settings in the program itself. If you don’t have the budget to upgrade your RAM and you already are using the least amount of concurrent programs when running Photoshop, checking this setting in Photoshop’s preferences can be a quick way to prevent crashes and make Photoshop run quicker than before.
How to Increase Memory Limit in Photoshop
Go to Edit, then to Preferences. From there, choose Performance.
In the window that opens up, you’ll see Photoshop’s memory usage, history, and cache settings.
Go into the memory usage section of the window, and allow Photoshop to use a larger percentage of the available RAM.
You’ll want to shoot for something in the 60-70% range. Sliding it all the way to 100% might negatively affect some integral background processes in your computer that might also need RAM.
In the same window, reduce the number of History States under History. This will lessen the memory load that Photoshop requires.
Under Cache, you can choose to lower this value if you find that you work on files with smaller resolutions or multiple layers. For files with fewer layers or those with large resolutions, you’ll want to keep this value high.
Plugin Caused Problems
Sometimes, it isn’t Photoshop that causes the crashes. There will be instances when auxiliary plugins are causing the issues.
Fixing Photoshop Brush Lag Issues
If your Photoshop brush tool lags or stutters, it can disrupt your workflow. This issue is often caused by performance settings, GPU acceleration, or graphics tablet drivers. To fix it, first reduce brush smoothing to 0% in the Brush Tool settings. Next, adjust Performance Settings under Edit > Preferences > Performance, increasing the allocated RAM and reducing the number of History States. If you're using a graphics tablet (like Wacom or Huion), update the drivers and check for any conflicts with Photoshop. Disabling Flick Panning in Edit > Preferences > Tools may also improve responsiveness.
Solving Plugin Caused Problems
A quick fix is to turn off your plugins and see if that has a positive effect on the frequency of crashing. If it does, the culprit is probably one of the disabled plugins.
You can disable plugins by holding down Shift when opening up Photoshop. A prompt will then ask you if you’d like to skip loading in third-party plugins.
From there, it’s just a matter of turning on plugins one by one to see which one is causing it. Note that it might also be a case of two plugins interacting with each other in an unexpected way, so keep that in mind.
Run Photoshop Smoothly Without Crashes – Upgrade Your Workflow Today!
Don’t let slow performance, frequent crashes, or laggy tools hold you back from creating your best work in Photoshop. Whether you’re dealing with outdated hardware, memory limitations, or sluggish rendering, there’s a solution to keep your editing seamless and efficient. By optimizing Photoshop’s settings, updating drivers, and managing RAM properly, you can improve stability and speed up your workflow.
But if you’re still struggling with performance issues on a low-end computer, it’s time to take things to the next level with Vagon’s cloud-powered workstations. With enterprise-grade GPUs and high-speed processing, Vagon allows you to run Photoshop without lag, crashes, or hardware limitations—no expensive upgrades required. Work from any device, anywhere, and edit like a pro with maximum performance.
And if you want more tips to keep Photoshop running like a dream no matter what device you’re using, check out our guide on how to run Photoshop smoothly on any device for practical insights and tricks.
Stop dealing with frustrating crashes and slowdowns—unlock a powerful, crash-free Photoshop experience today! Try Vagon now and see the difference for yourself. Click here to get started!
Conclusion
For any issue that you face with programs like Photoshop, there will always be ways to prevent or even solve them. The key to mastering the program is practice; with tons of tutorials available online, this should be easy. Hopefully, the list we’ve tackled today will help you figure out the best way to move forward after a frustrating crash, so you can go right back to making amazing art and image edits with the program.
You can also check out our GPU Guide for tips to use GPU, along with speed up and acceleration tips for Adobe Photoshop.
If you’re apprehensive about going through all these steps to figure out what part of your computer is causing the crashes, consider using cloud computer services like Vagon to make sure that you’re using a machine that can run Photoshop with no issues at all.
FAQs:
1. Why does Photoshop keep crashing on my computer?
Photoshop crashes can be caused by outdated software, corrupt preference files, insufficient RAM, GPU driver issues, or overloaded scratch disks. To fix this, update Photoshop and your graphics drivers, reset preferences, free up disk space, and ensure your system meets Photoshop’s hardware requirements.
2. How do I stop Photoshop from crashing on startup?
If Photoshop crashes on startup, try resetting preferences by holding down Ctrl + Alt + Shift (Windows) / Cmd + Option + Shift (Mac) while launching Photoshop. Also, disable third-party plugins by holding Shift while opening Photoshop. Updating your GPU drivers and reinstalling Photoshop may also help.
3. How can I fix the “Scratch Disk Full” error in Photoshop?
This error happens when Photoshop runs out of temporary storage space. To fix it, clear your cache (Edit > Purge > All), change the scratch disk location (Edit > Preferences > Scratch Disks), and free up space on your drive by deleting unnecessary files. Using an SSD instead of an HDD can also improve performance.
4. Why is Photoshop running so slow?
Slow performance in Photoshop is often due to low RAM, heavy file sizes, too many history states, or background applications consuming resources. Improve speed by increasing RAM allocation (Edit > Preferences > Performance), reducing history states, clearing cache files, and closing unnecessary apps.
5. How do I enable GPU acceleration in Photoshop?
To enable GPU acceleration, go to Edit > Preferences > Performance, check "Use Graphics Processor", and select Advanced Mode. If you’re experiencing issues, switch to Basic Mode or update your graphics drivers.
6. What should I do if my Photoshop brushes are lagging?
Brush lag is usually caused by high smoothing settings, outdated GPU drivers, or insufficient RAM. Reduce Brush Smoothing to 0%, update your graphics drivers, and adjust Photoshop’s performance settings by increasing RAM allocation and reducing history states.
7. Can outdated plugins cause Photoshop to crash?
Yes, outdated or incompatible plugins can cause Photoshop to freeze or crash. To troubleshoot, disable third-party plugins by holding Shift when launching Photoshop. If the issue stops, re-enable plugins one by one to find the problematic one.
8. How do I fix Photoshop freezing when working with large files?
Large files can overload Photoshop’s memory. Optimize performance by merging layers, using Layer Comps instead of duplicating layers, switching to PSB format for large files, and increasing Photoshop’s RAM allocation (Edit > Preferences > Performance).
9. Will upgrading my RAM help Photoshop run better?
Yes, adding more RAM improves Photoshop’s ability to handle large files, multiple layers, and complex edits. 8GB is the minimum recommended, while 16GB or more is ideal for professional workflows.
10. How do I fix Photoshop’s “Not Enough RAM” error?
To fix this error, go to Edit > Preferences > Performance and increase the RAM allocation to 60-70%. Also, close unnecessary background programs and increase your scratch disk space by selecting a fast SSD as the primary scratch disk.
11. What’s the best way to optimize Photoshop for an older computer?
If you’re using an older PC, optimize Photoshop by lowering history states, reducing cache levels, turning off animated zoom and flick panning, and using lower-resolution previews when working on large images.
12. Can I run Photoshop on a computer without a GPU?
Yes, but performance will be limited. Photoshop relies on GPU acceleration for smooth rendering, brush performance, and advanced features like Liquify and 3D effects. If your computer doesn’t have a dedicated GPU, disable GPU acceleration in Edit > Preferences > Performance to prevent crashes.
If you’re curious about getting the most out of Photoshop on low-end hardware, check out our guide to running Photoshop smoothly without a GPU — it’s packed with tips to help you stay productive without fancy graphics cards.
13. How do I stop Photoshop from lagging when using multiple layers?
If Photoshop slows down with multiple layers, merge unnecessary layers, reduce layer effects, use Smart Objects sparingly, and increase RAM allocation. Also, save frequently and use Layer Comps instead of duplicating layers.
14. How do I fix color display issues in Photoshop?
If colors appear incorrect, check your color profile in Edit > Color Settings, make sure your monitor profile is accurate, and update your graphics drivers. Also, disable GPU color management if necessary.
15. How can cloud computing help run Photoshop smoothly?
If your computer struggles with Photoshop, cloud computing services like Vagon allow you to run Photoshop on high-performance virtual workstations, eliminating crashes and slowdowns. With powerful GPUs and scalable processing, you can work on complex projects without hardware limitations.
Photoshop is the industry standard for graphic design and image editing work. It’s a fantastic piece of software with tons of online courses detailing how to use it effectively. But like with any other program, it’s not foolproof. There are some technical issues that would usually result in a crash.
Today, we’ll tackle some common reasons why Photoshop would crash and some troubleshooting solutions for them.
Timed Graphics Card Reset
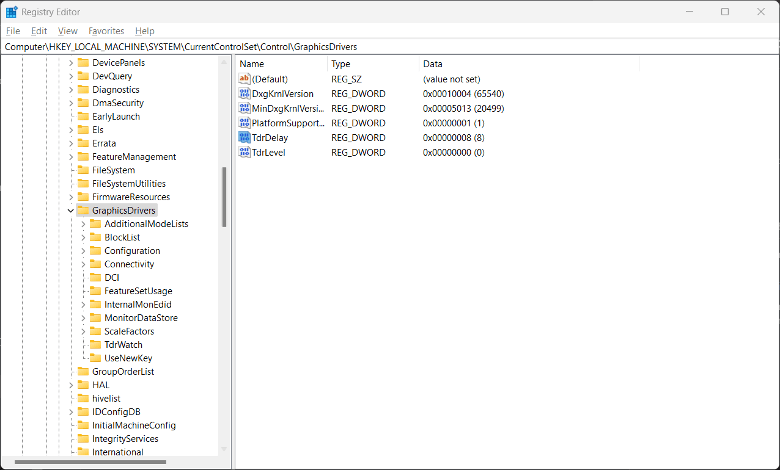
Sometimes, a crash is caused by an inopportune reset of your computer’s graphics card. Windows 10 has a feature called Timeout Detection Recovery. This controls how long the system will wait for a response from your graphics card before resetting it. The default setting has it at 2 seconds, but you can change it to 8 seconds. Adobe has a comprehensive guide in figuring out if the GPU is the cause of your crashes. Consider this as a last-ditch option, due to a few additional things that this solution affects:
The TDR setting is a global setting, so it will affect all graphics cards in your system.
If you change the TDR setting, it may cause other programs to crash.
If you are unsure how to change the TDR setting, contact your graphics card manufacturer for assistance.
Outdated or Corrupt Graphics Drivers
One of the most common reasons Photoshop crashes is outdated or corrupt graphics drivers. Since Photoshop relies heavily on GPU acceleration for smooth performance, an outdated or incompatible driver can cause freezing, screen artifacts, or crashes. To resolve this, update your graphics card drivers regularly. NVIDIA users should update through GeForce Experience, while AMD users should use Radeon Software. If Photoshop keeps crashing after an update, try disabling GPU acceleration by going to Edit > Preferences > Performance and unchecking "Use Graphics Processor." Restart Photoshop and see if the crashes stop. If the problem persists, try switching from Advanced mode to Basic mode in the GPU settings within Photoshop’s preferences.
The Solution for Timed Graphic Card Reset Problem
Open the Windows Registry Editor by pressing Windows+R and typing regedit.
Navigate to the following key:
HKEY_LOCAL_MACHINE\SYSTEM\CurrentControlSet\Control\GraphicsDrivers\TdrDelay
Double-click the TdrDelay value and change the value data to 8.
Click OK and close the Registry Editor.
Restart your computer and try using Photoshop again. If you still experience crashes, you may need to update your graphics card driver.
Outdated Software Caused Problems
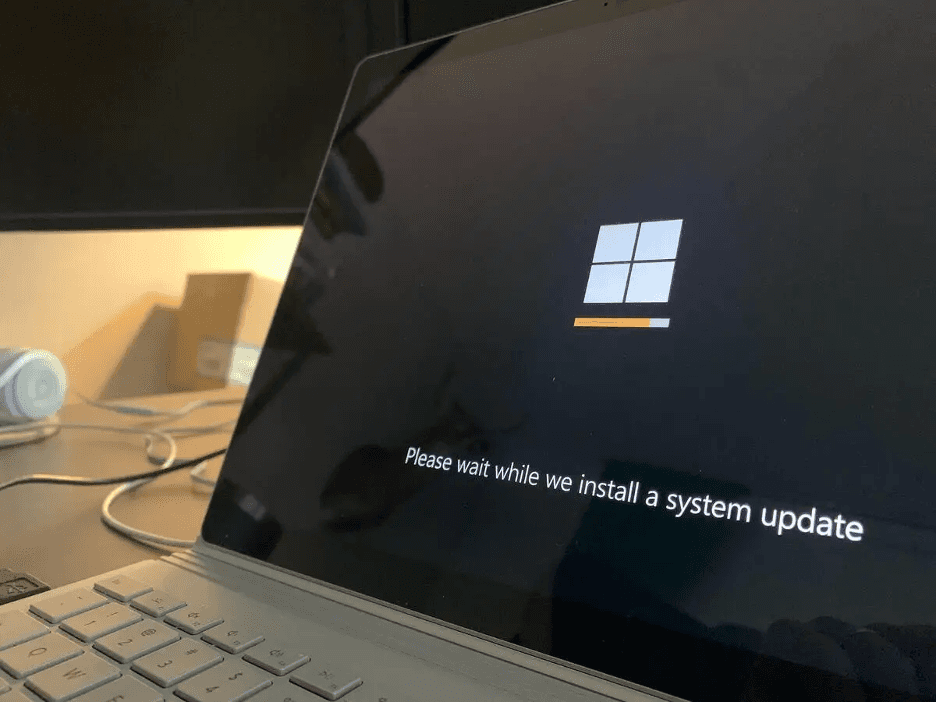
Before doing some more involved troubleshooting measures, a good way to solve most crashing issues, not just for Photoshop but for any problematic software, is to simply update any and all software. Sometimes, the cause for frequent crashes might be incompatible software versions. Since it might be unnecessarily tedious to pinpoint which program has an outdated version that’s causing the crashes on Photoshop, it’s best just to make sure everything is up-to-date. If you’re looking for something lighter or need alternatives to Photoshop, you can explore the best Photoshop alternatives to use.
Reset Photoshop Preferences to Fix Crashes
If Photoshop crashes unexpectedly, the problem might be corrupt preference files. These files store settings and can sometimes become unstable, especially after updates. Resetting Photoshop’s preferences can restore stability. To do this, close Photoshop, then hold down Ctrl + Alt + Shift (Windows) or Cmd + Option + Shift (Mac) while reopening the application. A prompt will appear asking if you want to delete the Photoshop settings file—click Yes. This resets Photoshop to default settings and often resolves crashing issues.
How to Solve Outdated Software Problems
Double-check to make sure all of the following systems are up-to-date and correctly installed:
Your computer’s OS and its current version
Drivers for all pertinent hardware (including the GPU)
Drivers for your graphics tablet, display monitor, and other peripheries
The version of Photoshop you currently use.
Insufficient RAM Caused Problems

The payoff for having a program as powerful as Photoshop is the amount of RAM it takes to run it. The minimum requirement, as stated by Adobe, is 2GB of RAM. However, if you’re looking to run more complicated projects, 8GB is the recommended amount for optimal performance.
Do note, however, that running other programs concurrently will eat up parts of your computer’s available RAM. Running browsers, music players, and other programs while you have Photoshop up will be detrimental to Photoshop’s performance. In the worst case, issues with RAM limitations will cause crashes.
Scratch Disk Full Issues and Crashes
If Photoshop displays a “Scratch Disk Full” error or crashes frequently, it may be because your hard drive is running out of temporary storage space. Photoshop uses scratch disks—temporary files on your hard drive—to supplement RAM. If there’s not enough space, Photoshop struggles to function properly. To fix this, go to Edit > Preferences > Scratch Disks and change the scratch disk location to another hard drive with more available space. Ideally, use a fast SSD rather than an HDD for better performance. Additionally, clear up space by deleting unnecessary files and using Edit > Purge > All to remove Photoshop’s cache files.
How to Overcome Insufficient RAM Issues
You can address this problem from two ends. First, an easy way to make the most of your available RAM while minimizing the risk of Photoshop crashing is to simply close any other programs running that might eat up memory. If you can afford it, make sure that Photoshop is the only program running while you work.
Alternatively, if your workflow or preferences necessitate the simultaneous use of other RAM-hungry programs, you might want to look into upgrading your memory. Although 8GB is the recommended amount according to Adobe, you’ll be able to have a smoother and more efficient workflow if you work with 16GB and even 32GB if your computer can take it.
Photoshop Memory Limit Caused Problems
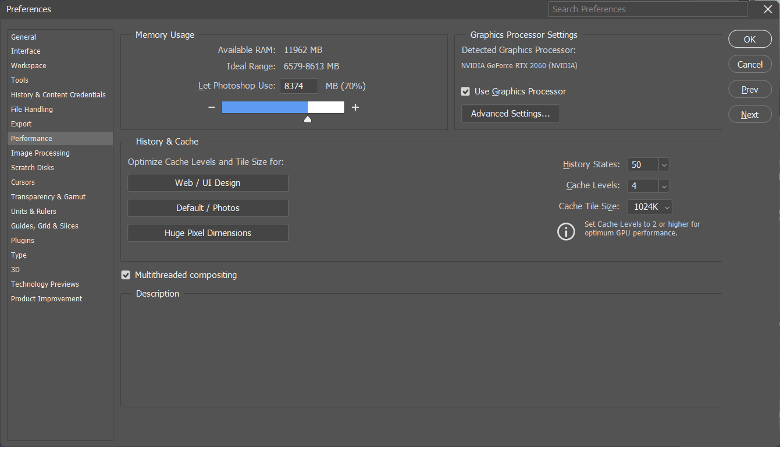
Sometimes, Photoshop will underutilize the RAM available on your computer due to settings in the program itself. If you don’t have the budget to upgrade your RAM and you already are using the least amount of concurrent programs when running Photoshop, checking this setting in Photoshop’s preferences can be a quick way to prevent crashes and make Photoshop run quicker than before.
How to Increase Memory Limit in Photoshop
Go to Edit, then to Preferences. From there, choose Performance.
In the window that opens up, you’ll see Photoshop’s memory usage, history, and cache settings.
Go into the memory usage section of the window, and allow Photoshop to use a larger percentage of the available RAM.
You’ll want to shoot for something in the 60-70% range. Sliding it all the way to 100% might negatively affect some integral background processes in your computer that might also need RAM.
In the same window, reduce the number of History States under History. This will lessen the memory load that Photoshop requires.
Under Cache, you can choose to lower this value if you find that you work on files with smaller resolutions or multiple layers. For files with fewer layers or those with large resolutions, you’ll want to keep this value high.
Plugin Caused Problems
Sometimes, it isn’t Photoshop that causes the crashes. There will be instances when auxiliary plugins are causing the issues.
Fixing Photoshop Brush Lag Issues
If your Photoshop brush tool lags or stutters, it can disrupt your workflow. This issue is often caused by performance settings, GPU acceleration, or graphics tablet drivers. To fix it, first reduce brush smoothing to 0% in the Brush Tool settings. Next, adjust Performance Settings under Edit > Preferences > Performance, increasing the allocated RAM and reducing the number of History States. If you're using a graphics tablet (like Wacom or Huion), update the drivers and check for any conflicts with Photoshop. Disabling Flick Panning in Edit > Preferences > Tools may also improve responsiveness.
Solving Plugin Caused Problems
A quick fix is to turn off your plugins and see if that has a positive effect on the frequency of crashing. If it does, the culprit is probably one of the disabled plugins.
You can disable plugins by holding down Shift when opening up Photoshop. A prompt will then ask you if you’d like to skip loading in third-party plugins.
From there, it’s just a matter of turning on plugins one by one to see which one is causing it. Note that it might also be a case of two plugins interacting with each other in an unexpected way, so keep that in mind.
Run Photoshop Smoothly Without Crashes – Upgrade Your Workflow Today!
Don’t let slow performance, frequent crashes, or laggy tools hold you back from creating your best work in Photoshop. Whether you’re dealing with outdated hardware, memory limitations, or sluggish rendering, there’s a solution to keep your editing seamless and efficient. By optimizing Photoshop’s settings, updating drivers, and managing RAM properly, you can improve stability and speed up your workflow.
But if you’re still struggling with performance issues on a low-end computer, it’s time to take things to the next level with Vagon’s cloud-powered workstations. With enterprise-grade GPUs and high-speed processing, Vagon allows you to run Photoshop without lag, crashes, or hardware limitations—no expensive upgrades required. Work from any device, anywhere, and edit like a pro with maximum performance.
And if you want more tips to keep Photoshop running like a dream no matter what device you’re using, check out our guide on how to run Photoshop smoothly on any device for practical insights and tricks.
Stop dealing with frustrating crashes and slowdowns—unlock a powerful, crash-free Photoshop experience today! Try Vagon now and see the difference for yourself. Click here to get started!
Conclusion
For any issue that you face with programs like Photoshop, there will always be ways to prevent or even solve them. The key to mastering the program is practice; with tons of tutorials available online, this should be easy. Hopefully, the list we’ve tackled today will help you figure out the best way to move forward after a frustrating crash, so you can go right back to making amazing art and image edits with the program.
You can also check out our GPU Guide for tips to use GPU, along with speed up and acceleration tips for Adobe Photoshop.
If you’re apprehensive about going through all these steps to figure out what part of your computer is causing the crashes, consider using cloud computer services like Vagon to make sure that you’re using a machine that can run Photoshop with no issues at all.
FAQs:
1. Why does Photoshop keep crashing on my computer?
Photoshop crashes can be caused by outdated software, corrupt preference files, insufficient RAM, GPU driver issues, or overloaded scratch disks. To fix this, update Photoshop and your graphics drivers, reset preferences, free up disk space, and ensure your system meets Photoshop’s hardware requirements.
2. How do I stop Photoshop from crashing on startup?
If Photoshop crashes on startup, try resetting preferences by holding down Ctrl + Alt + Shift (Windows) / Cmd + Option + Shift (Mac) while launching Photoshop. Also, disable third-party plugins by holding Shift while opening Photoshop. Updating your GPU drivers and reinstalling Photoshop may also help.
3. How can I fix the “Scratch Disk Full” error in Photoshop?
This error happens when Photoshop runs out of temporary storage space. To fix it, clear your cache (Edit > Purge > All), change the scratch disk location (Edit > Preferences > Scratch Disks), and free up space on your drive by deleting unnecessary files. Using an SSD instead of an HDD can also improve performance.
4. Why is Photoshop running so slow?
Slow performance in Photoshop is often due to low RAM, heavy file sizes, too many history states, or background applications consuming resources. Improve speed by increasing RAM allocation (Edit > Preferences > Performance), reducing history states, clearing cache files, and closing unnecessary apps.
5. How do I enable GPU acceleration in Photoshop?
To enable GPU acceleration, go to Edit > Preferences > Performance, check "Use Graphics Processor", and select Advanced Mode. If you’re experiencing issues, switch to Basic Mode or update your graphics drivers.
6. What should I do if my Photoshop brushes are lagging?
Brush lag is usually caused by high smoothing settings, outdated GPU drivers, or insufficient RAM. Reduce Brush Smoothing to 0%, update your graphics drivers, and adjust Photoshop’s performance settings by increasing RAM allocation and reducing history states.
7. Can outdated plugins cause Photoshop to crash?
Yes, outdated or incompatible plugins can cause Photoshop to freeze or crash. To troubleshoot, disable third-party plugins by holding Shift when launching Photoshop. If the issue stops, re-enable plugins one by one to find the problematic one.
8. How do I fix Photoshop freezing when working with large files?
Large files can overload Photoshop’s memory. Optimize performance by merging layers, using Layer Comps instead of duplicating layers, switching to PSB format for large files, and increasing Photoshop’s RAM allocation (Edit > Preferences > Performance).
9. Will upgrading my RAM help Photoshop run better?
Yes, adding more RAM improves Photoshop’s ability to handle large files, multiple layers, and complex edits. 8GB is the minimum recommended, while 16GB or more is ideal for professional workflows.
10. How do I fix Photoshop’s “Not Enough RAM” error?
To fix this error, go to Edit > Preferences > Performance and increase the RAM allocation to 60-70%. Also, close unnecessary background programs and increase your scratch disk space by selecting a fast SSD as the primary scratch disk.
11. What’s the best way to optimize Photoshop for an older computer?
If you’re using an older PC, optimize Photoshop by lowering history states, reducing cache levels, turning off animated zoom and flick panning, and using lower-resolution previews when working on large images.
12. Can I run Photoshop on a computer without a GPU?
Yes, but performance will be limited. Photoshop relies on GPU acceleration for smooth rendering, brush performance, and advanced features like Liquify and 3D effects. If your computer doesn’t have a dedicated GPU, disable GPU acceleration in Edit > Preferences > Performance to prevent crashes.
If you’re curious about getting the most out of Photoshop on low-end hardware, check out our guide to running Photoshop smoothly without a GPU — it’s packed with tips to help you stay productive without fancy graphics cards.
13. How do I stop Photoshop from lagging when using multiple layers?
If Photoshop slows down with multiple layers, merge unnecessary layers, reduce layer effects, use Smart Objects sparingly, and increase RAM allocation. Also, save frequently and use Layer Comps instead of duplicating layers.
14. How do I fix color display issues in Photoshop?
If colors appear incorrect, check your color profile in Edit > Color Settings, make sure your monitor profile is accurate, and update your graphics drivers. Also, disable GPU color management if necessary.
15. How can cloud computing help run Photoshop smoothly?
If your computer struggles with Photoshop, cloud computing services like Vagon allow you to run Photoshop on high-performance virtual workstations, eliminating crashes and slowdowns. With powerful GPUs and scalable processing, you can work on complex projects without hardware limitations.
Get Beyond Your Computer Performance
Run applications on your cloud computer with the latest generation hardware. No more crashes or lags.

Trial includes 1 hour usage + 7 days of storage.
Get Beyond Your Computer Performance
Run applications on your cloud computer with the latest generation hardware. No more crashes or lags.

Trial includes 1 hour usage + 7 days of storage.
Get Beyond Your Computer Performance
Run applications on your cloud computer with the latest generation hardware. No more crashes or lags.

Trial includes 1 hour usage + 7 days of storage.
Get Beyond Your Computer Performance
Run applications on your cloud computer with the latest generation hardware. No more crashes or lags.

Trial includes 1 hour usage + 7 days of storage.
Get Beyond Your Computer Performance
Run applications on your cloud computer with the latest generation hardware. No more crashes or lags.

Trial includes 1 hour usage + 7 days of storage.

Ready to focus on your creativity?
Vagon gives you the ability to create & render projects, collaborate, and stream applications with the power of the best hardware.

Vagon Blog
Run heavy applications on any device with
your personal computer on the cloud.
San Francisco, California
Solutions
Vagon Teams
Vagon Streams
Use Cases
Resources
Vagon Blog
PureWeb vs Vagon Streams: Best Alternative Pixel Streaming Platform
How to Use Photoshop On iPad
How To Fix Slow & Laggy Performance on AWS Workspaces VDIs?
Arcane Mirage vs Vagon Streams: Best Alternative Pixel Streaming Platform
The Best Unity Shortcuts
How to Render Faster in SketchUp
Running SketchUp on Low-End Devices
How To Run Unreal Engine on a Low-End Device (Even Without GPU)
How To Run Unity 3D On Low-End Laptop (Even Without GPU)
Vagon Blog
Run heavy applications on any device with
your personal computer on the cloud.
San Francisco, California
Solutions
Vagon Teams
Vagon Streams
Use Cases
Resources
Vagon Blog
PureWeb vs Vagon Streams: Best Alternative Pixel Streaming Platform
How to Use Photoshop On iPad
How To Fix Slow & Laggy Performance on AWS Workspaces VDIs?
Arcane Mirage vs Vagon Streams: Best Alternative Pixel Streaming Platform
The Best Unity Shortcuts
How to Render Faster in SketchUp
Running SketchUp on Low-End Devices
How To Run Unreal Engine on a Low-End Device (Even Without GPU)
How To Run Unity 3D On Low-End Laptop (Even Without GPU)
Vagon Blog
Run heavy applications on any device with
your personal computer on the cloud.
San Francisco, California
Solutions
Vagon Teams
Vagon Streams
Use Cases
Resources
Vagon Blog
PureWeb vs Vagon Streams: Best Alternative Pixel Streaming Platform
How to Use Photoshop On iPad
How To Fix Slow & Laggy Performance on AWS Workspaces VDIs?
Arcane Mirage vs Vagon Streams: Best Alternative Pixel Streaming Platform
The Best Unity Shortcuts
How to Render Faster in SketchUp
Running SketchUp on Low-End Devices
How To Run Unreal Engine on a Low-End Device (Even Without GPU)
How To Run Unity 3D On Low-End Laptop (Even Without GPU)
Vagon Blog
Run heavy applications on any device with
your personal computer on the cloud.
San Francisco, California
Solutions
Vagon Teams
Vagon Streams
Use Cases
Resources
Vagon Blog



