Instant Connection for Pixel Streaming
— New Feature Automated Setup





Playing Games on Vagon computers with Parsec
Playing Games on Vagon computers with Parsec
Playing Games on Vagon computers with Parsec
Published on April 19, 2021
Updated on December 10, 2023
Table of Contents
At Vagon, we’ve been getting a lot of attention from gamers since we’ve launched. At first, we’ve always focused on the needs of creatives, and we hadn’t placed a focus on cloud gaming just yet.
However, some of our users figured out ways to leverage Vagon infrastructure for cloud gaming and were nice enough to let us know. So, starting now, we decided to provide gaming support with an additional piece of software called Parsec.
Now, you can play games on a 16GB NVIDIA GPU inside Vagon computers, and change the performance of your computer anytime according to your gaming needs.
We will be here to support the gaming community as much as we can, your feedback and support are very important for us as well.
You can find a mini-guide below to learn how to run your Vagon computer with Parsec and play games on it.
It’s an initial version of Vagon Gaming, we look forward to adding some new features geared towards gamers as well… Stay tuned!
Before moving forward with the guide, don’t forget to create your Vagon computer first. Let’s dive in:
1. Run your Vagon Computer
Go to your Vagon dashboard, choose the performance you would like to use with your computer and start your Vagon computer. Don’t forget that you can switch between performance options anytime you need. Just turn off your Vagon, choose a different option and run it again. All your files, games and preferences will be kept the same.
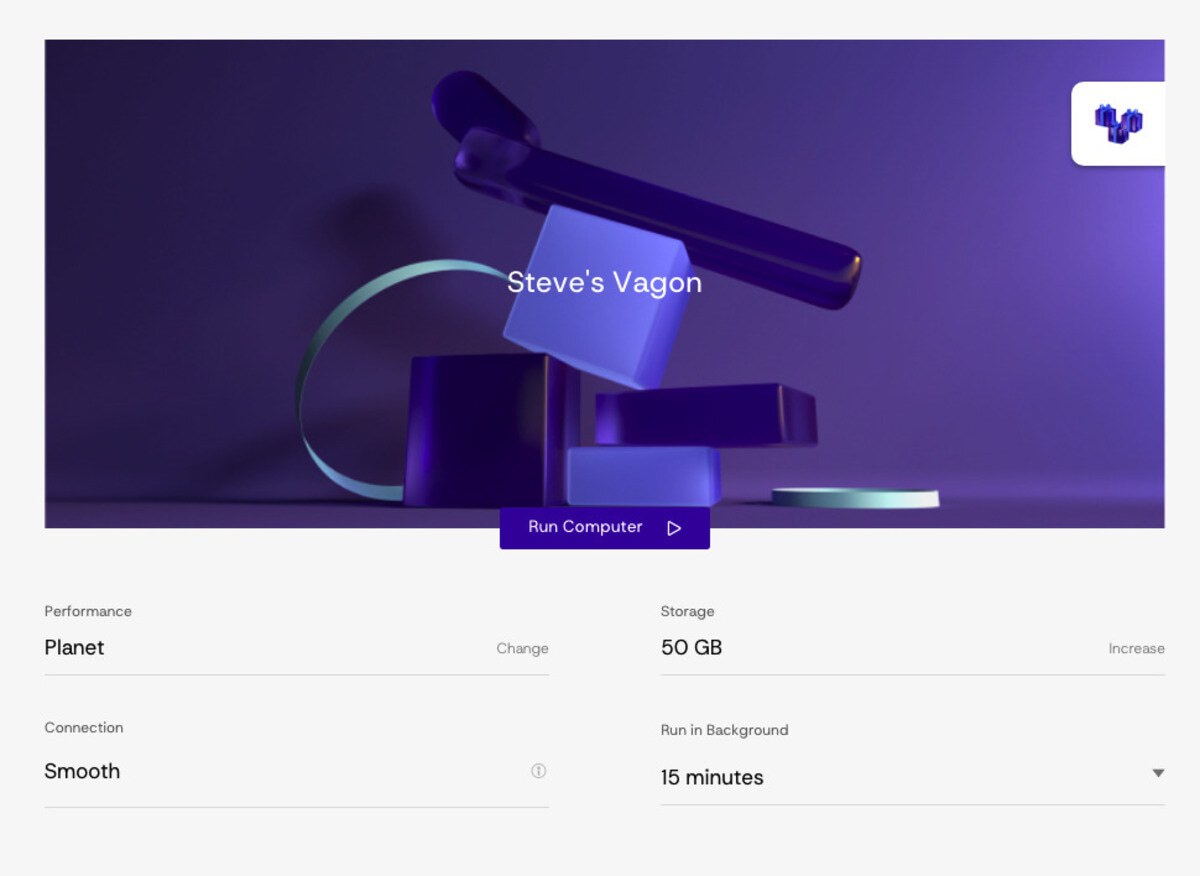
2. Install Parsec in Vagon
After running your Vagon, connect to it when it’s ready. Then download Parsec Client from inside your Vagon computer, and install it there.
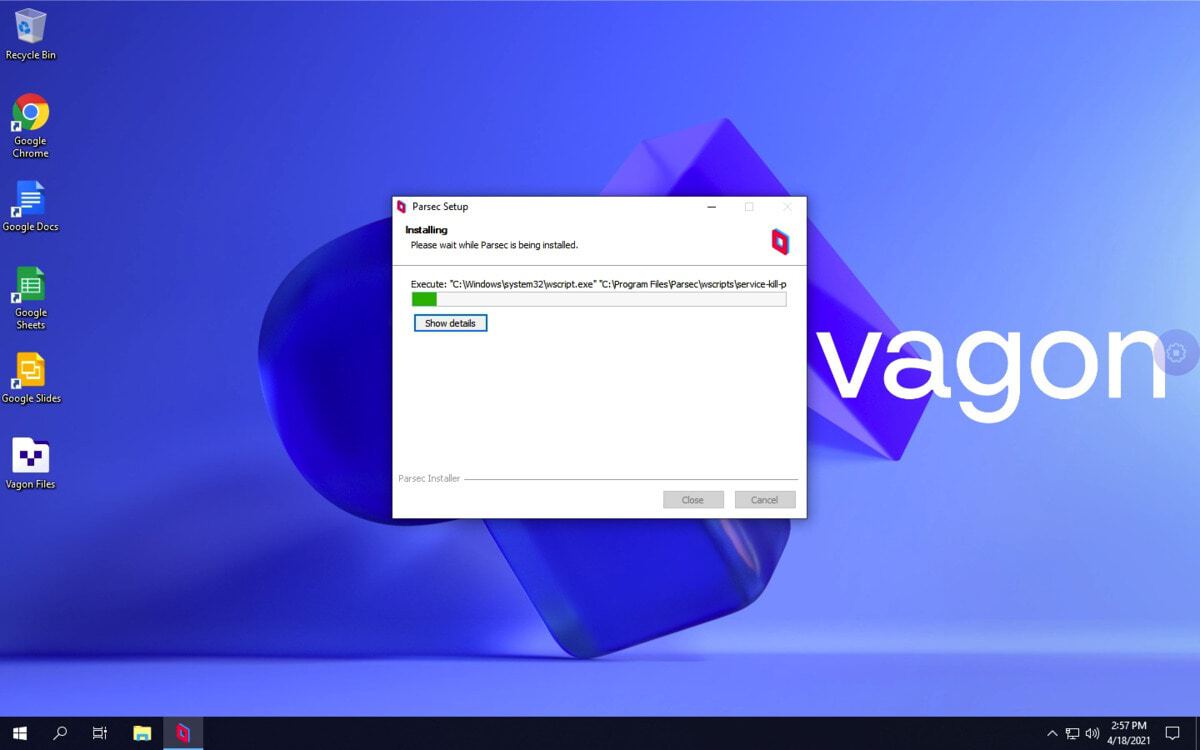
3. Login Parsec from Vagon
Login to your Parsec account inside of your Vagon computer. After successfully activating your Parsec account, you will see your Vagon computer as listed in the device list.
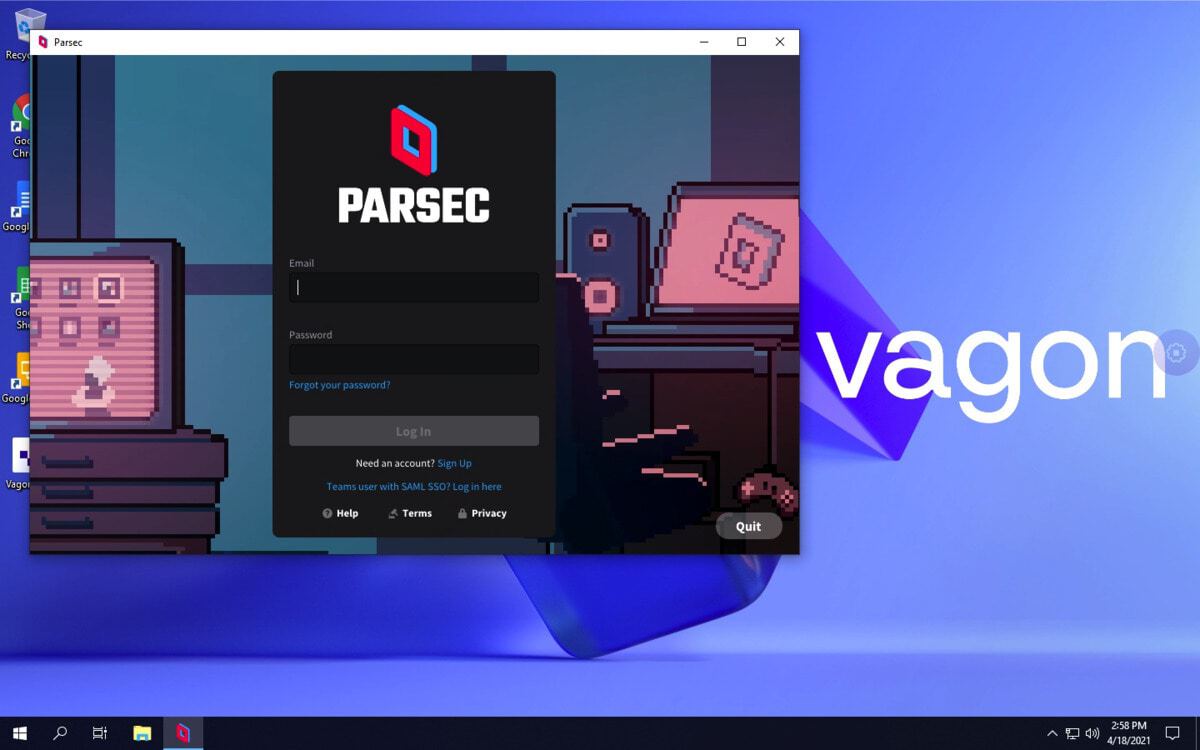
4. Update your Vagon settings
Go to the dock menu, you can find on the right side of your Vagon computer and set your Run in Background settings to Always On to disable the auto-turn off feature to prevent your computer from shutting down while you are using it via Parsec.
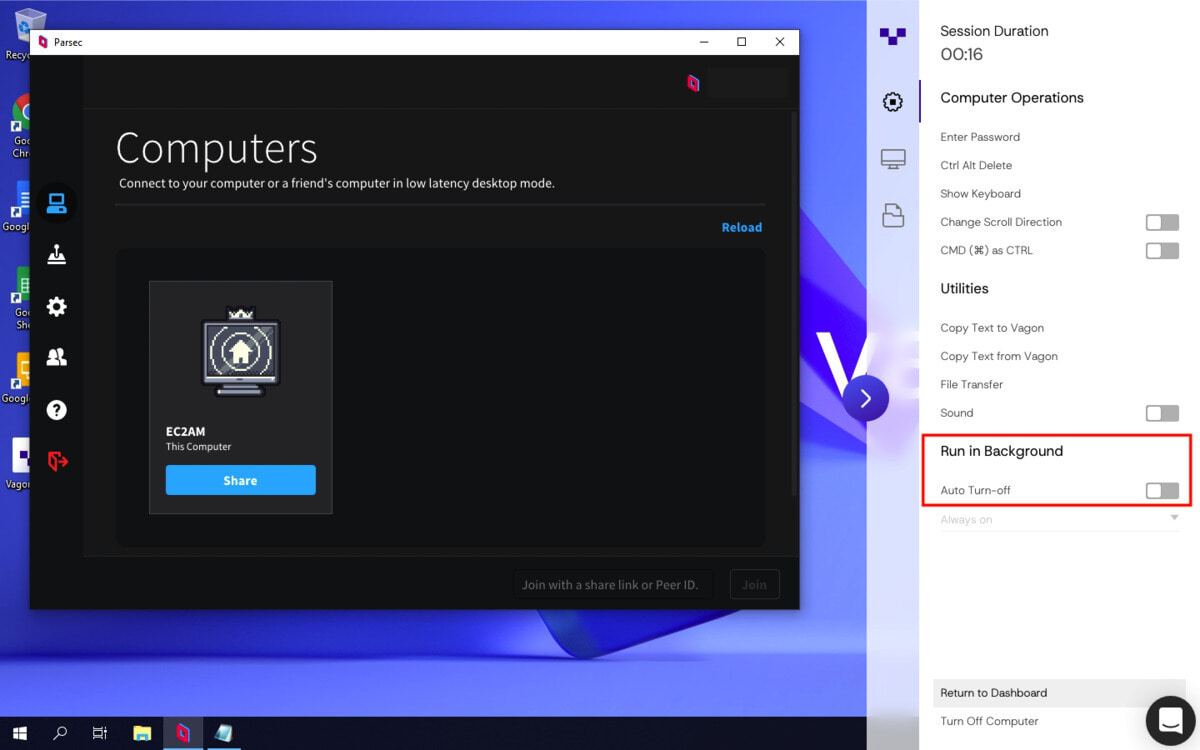
5. Get your Vagon Computer Credentials
Open a Notepad inside of your Vagon computer, and click the Enter Password button while your text cursor is focused on the Notepad to reveal the Windows login password of your Vagon computer. Note this password, you will use it when you connect to your Vagon via Parsec.
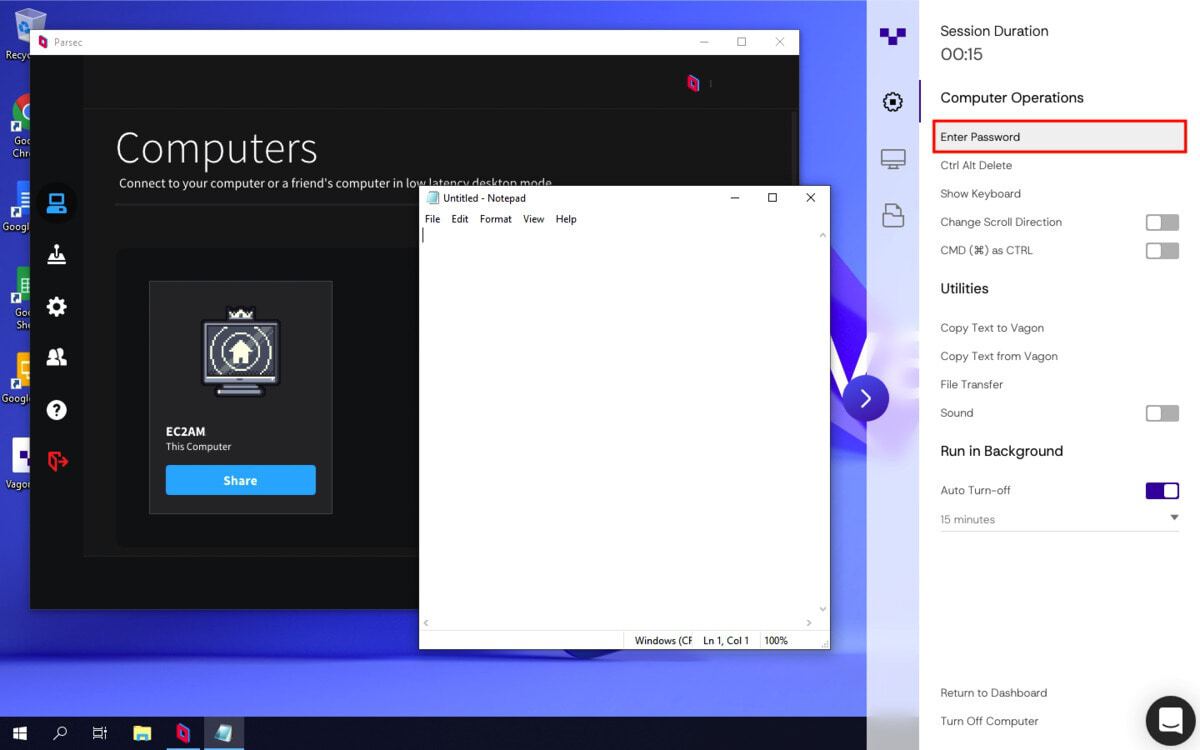
6. Login Parsec from the Local Device
Go to your local device/computer and log in to your Parsec account from there. Once you log in to your Parsec account, your Vagon computer will show up in the device list.
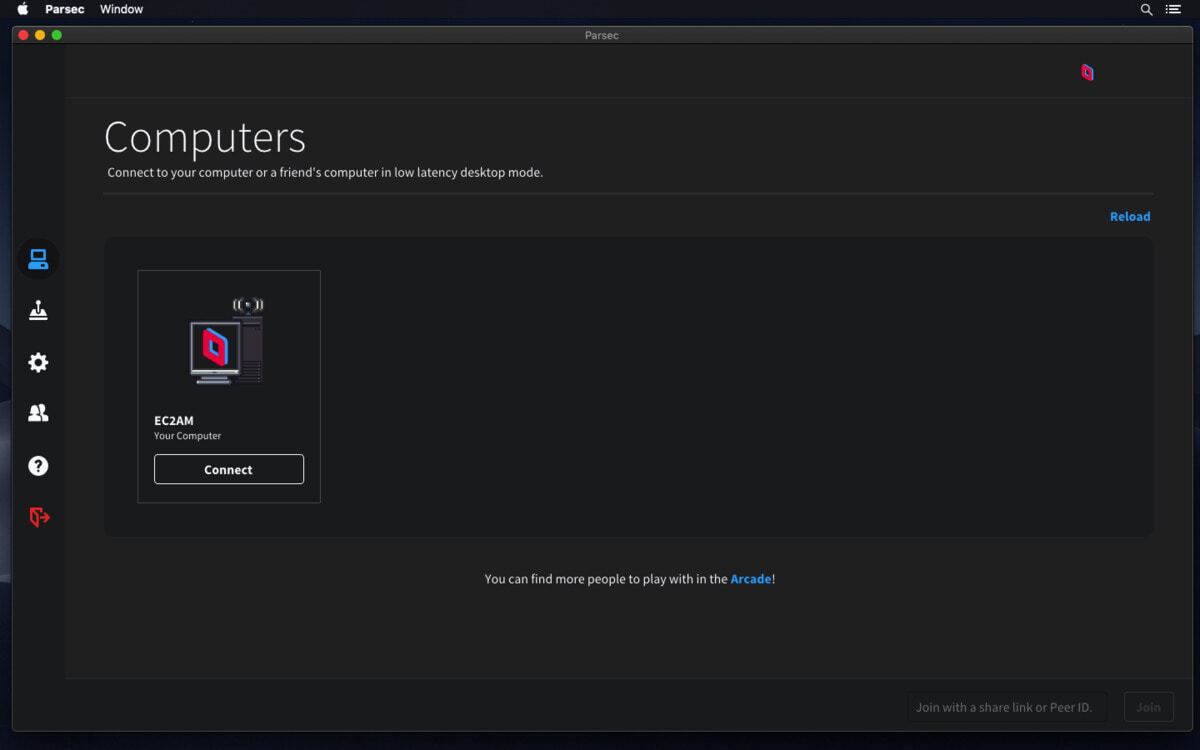
7. Connect Vagon with Parsec
Connect to your Vagon computer from the device list in the Parsec app. Once you connect your Vagon computer, you will see the Windows login screen. Click on the CTRL + ALT + DEL by using the Parsec access menu, and type your Vagon computer login password as a computer login password.
PS: If the Copy / Paste does not work on this page, use your keyboard to type your Vagon computer password.
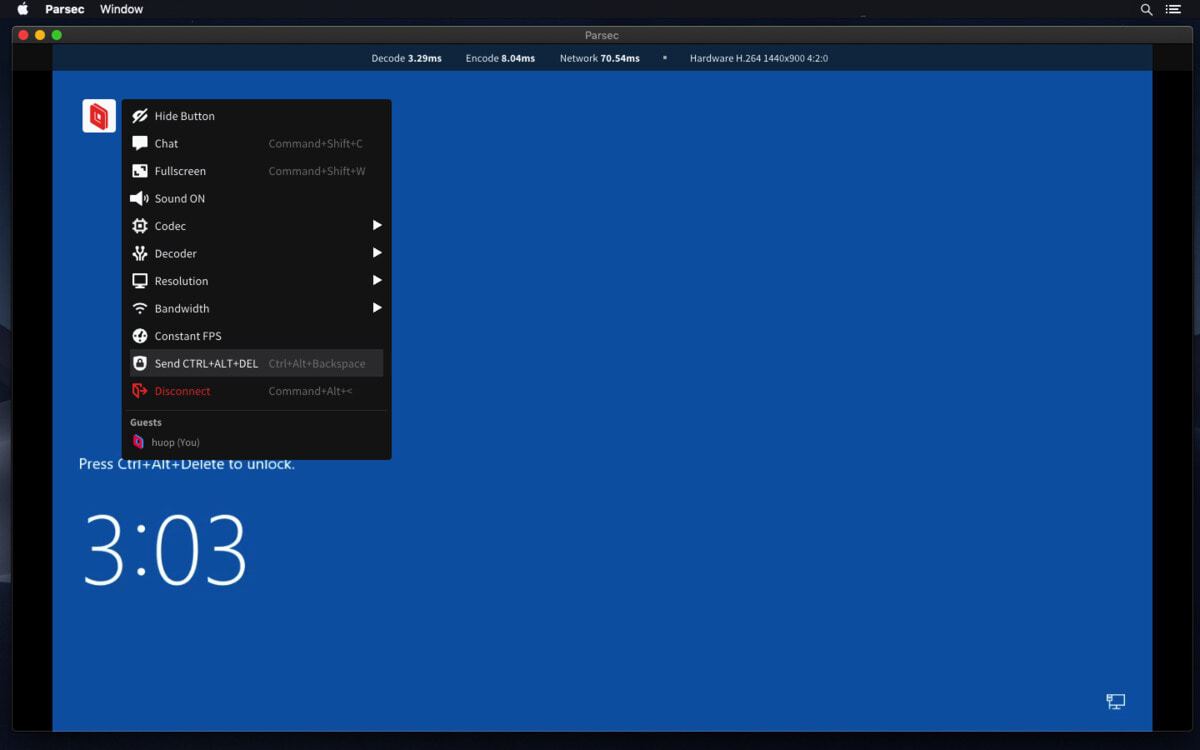
8. Bom! You are in!
Now you can use your Vagon computer with Parsec, change your computer performance according to your needs and run your games on Vagon.
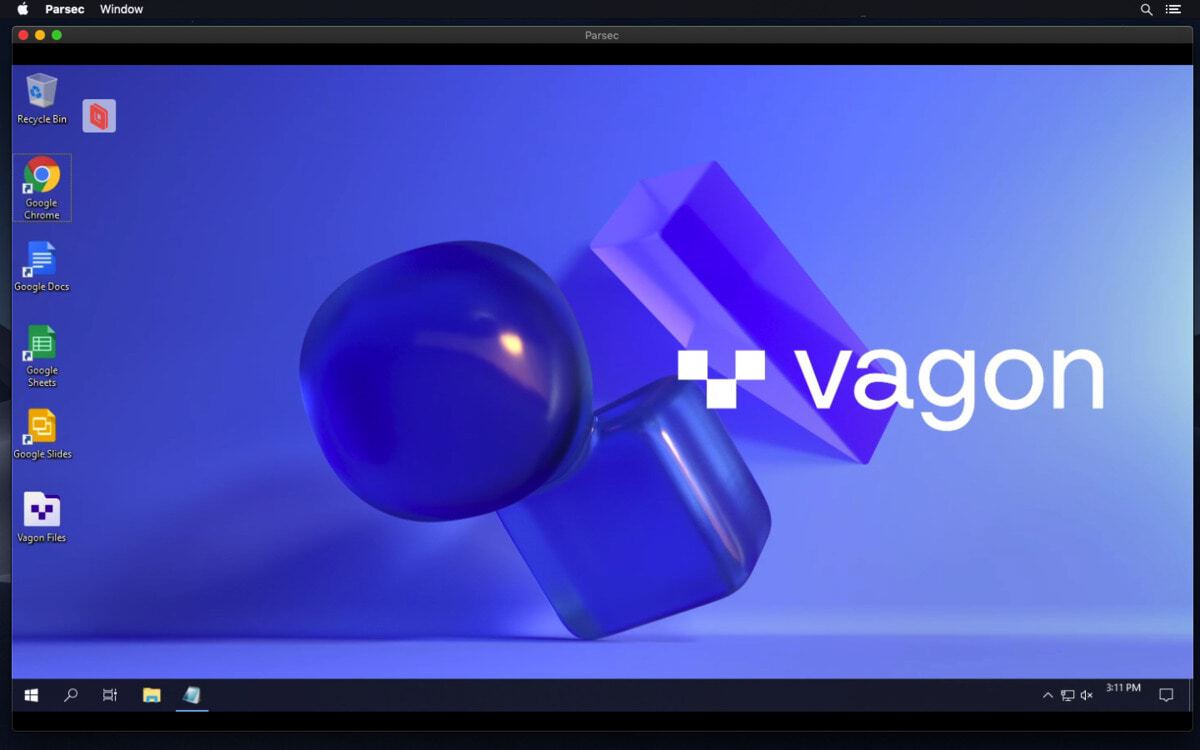
Don’t forget to share your feedback and feature request with us and stay tuned for more news from Vagon.
At Vagon, we’ve been getting a lot of attention from gamers since we’ve launched. At first, we’ve always focused on the needs of creatives, and we hadn’t placed a focus on cloud gaming just yet.
However, some of our users figured out ways to leverage Vagon infrastructure for cloud gaming and were nice enough to let us know. So, starting now, we decided to provide gaming support with an additional piece of software called Parsec.
Now, you can play games on a 16GB NVIDIA GPU inside Vagon computers, and change the performance of your computer anytime according to your gaming needs.
We will be here to support the gaming community as much as we can, your feedback and support are very important for us as well.
You can find a mini-guide below to learn how to run your Vagon computer with Parsec and play games on it.
It’s an initial version of Vagon Gaming, we look forward to adding some new features geared towards gamers as well… Stay tuned!
Before moving forward with the guide, don’t forget to create your Vagon computer first. Let’s dive in:
1. Run your Vagon Computer
Go to your Vagon dashboard, choose the performance you would like to use with your computer and start your Vagon computer. Don’t forget that you can switch between performance options anytime you need. Just turn off your Vagon, choose a different option and run it again. All your files, games and preferences will be kept the same.
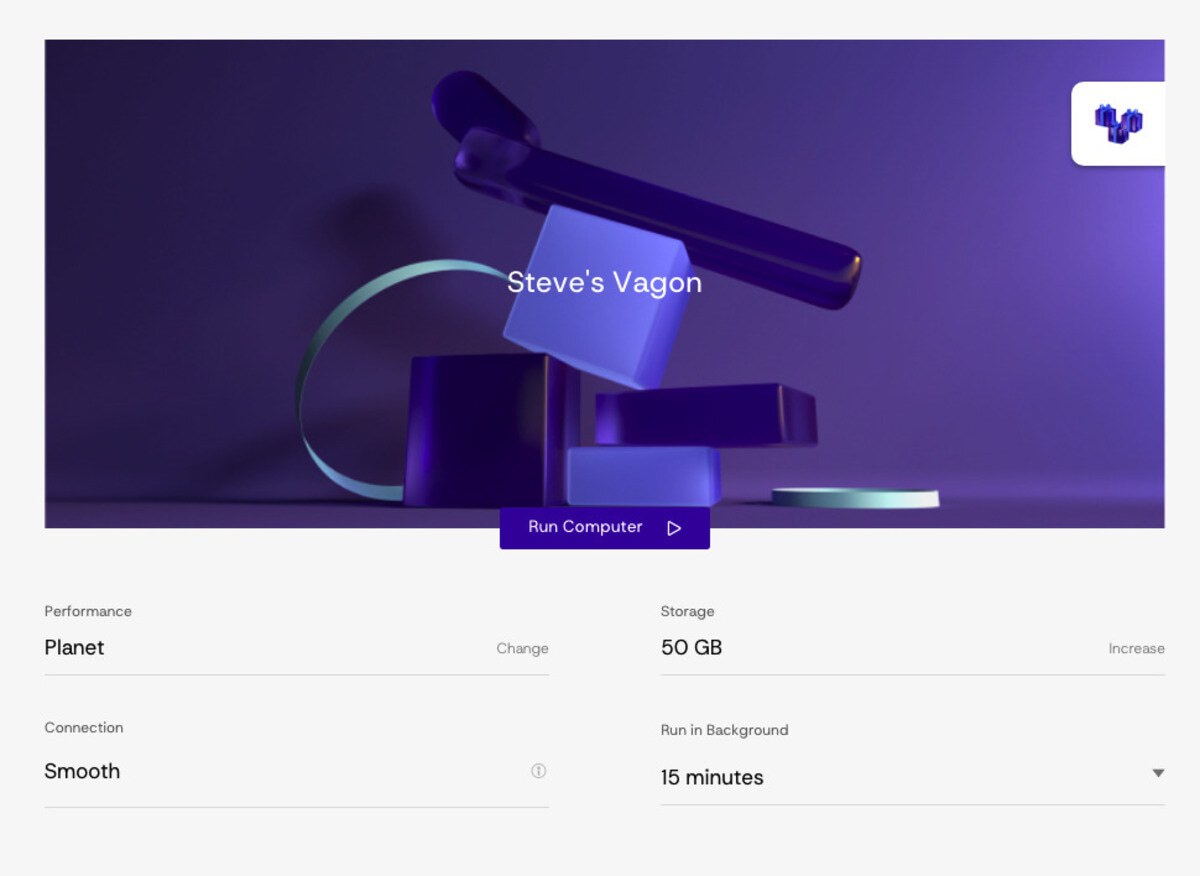
2. Install Parsec in Vagon
After running your Vagon, connect to it when it’s ready. Then download Parsec Client from inside your Vagon computer, and install it there.
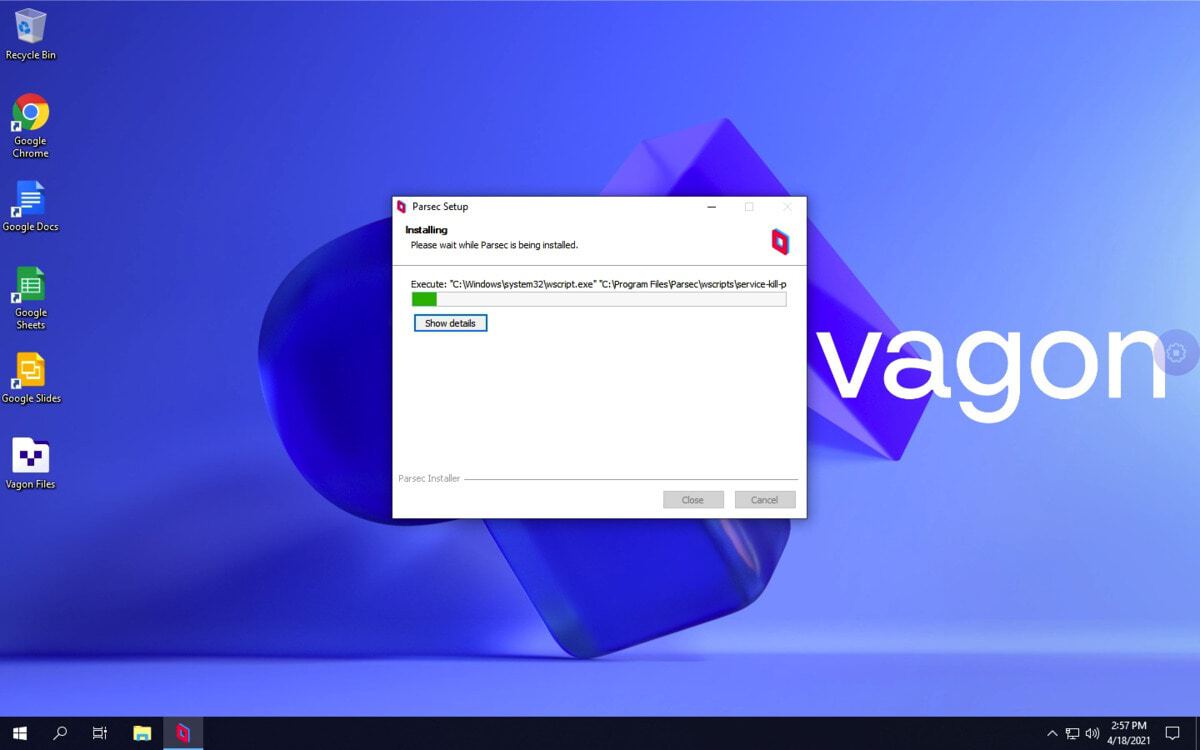
3. Login Parsec from Vagon
Login to your Parsec account inside of your Vagon computer. After successfully activating your Parsec account, you will see your Vagon computer as listed in the device list.
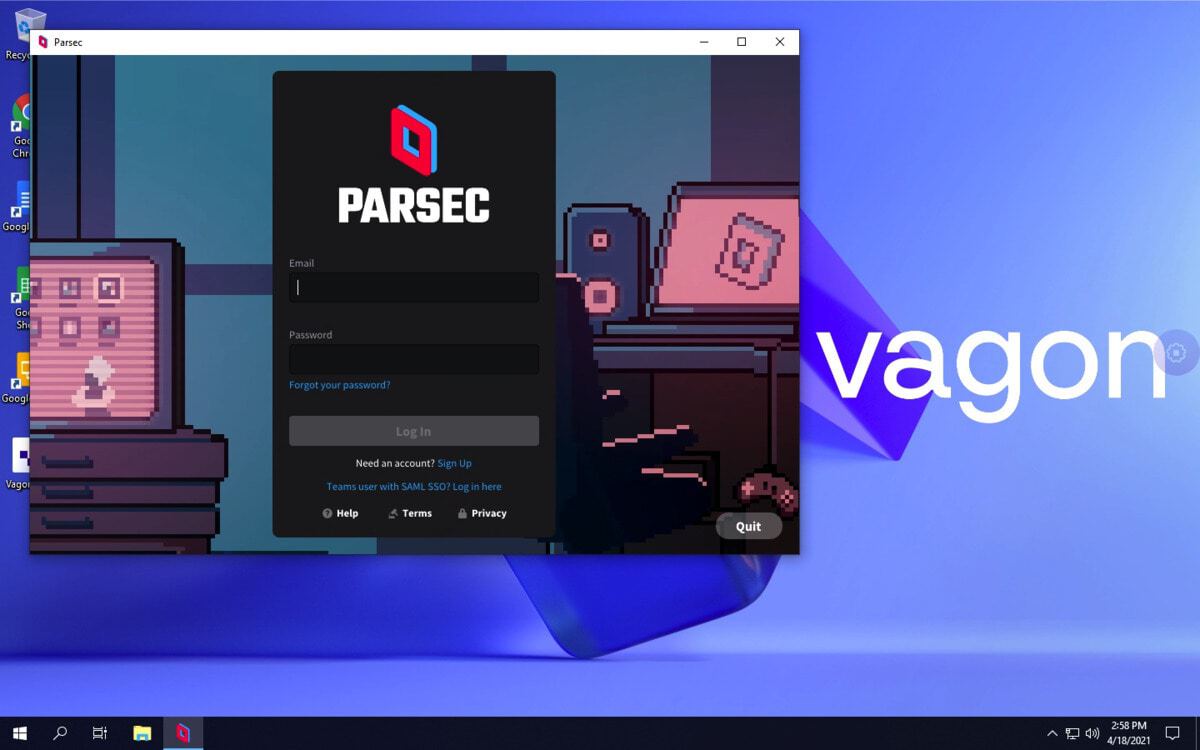
4. Update your Vagon settings
Go to the dock menu, you can find on the right side of your Vagon computer and set your Run in Background settings to Always On to disable the auto-turn off feature to prevent your computer from shutting down while you are using it via Parsec.
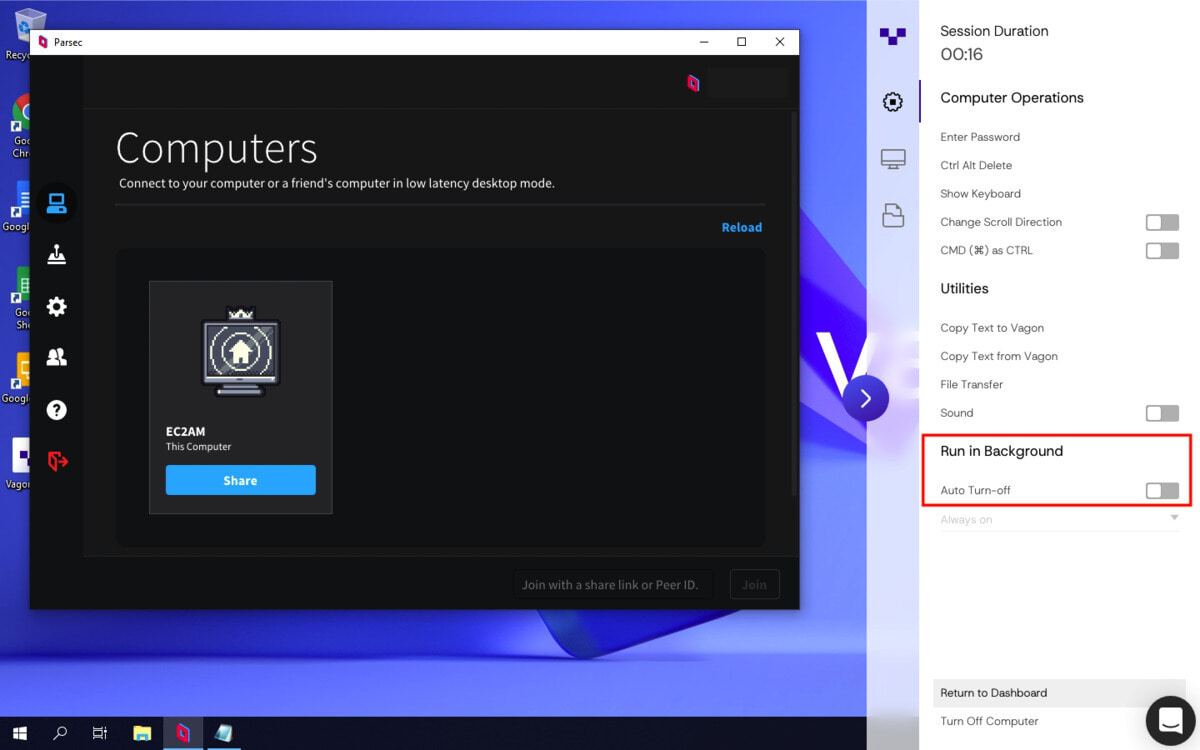
5. Get your Vagon Computer Credentials
Open a Notepad inside of your Vagon computer, and click the Enter Password button while your text cursor is focused on the Notepad to reveal the Windows login password of your Vagon computer. Note this password, you will use it when you connect to your Vagon via Parsec.
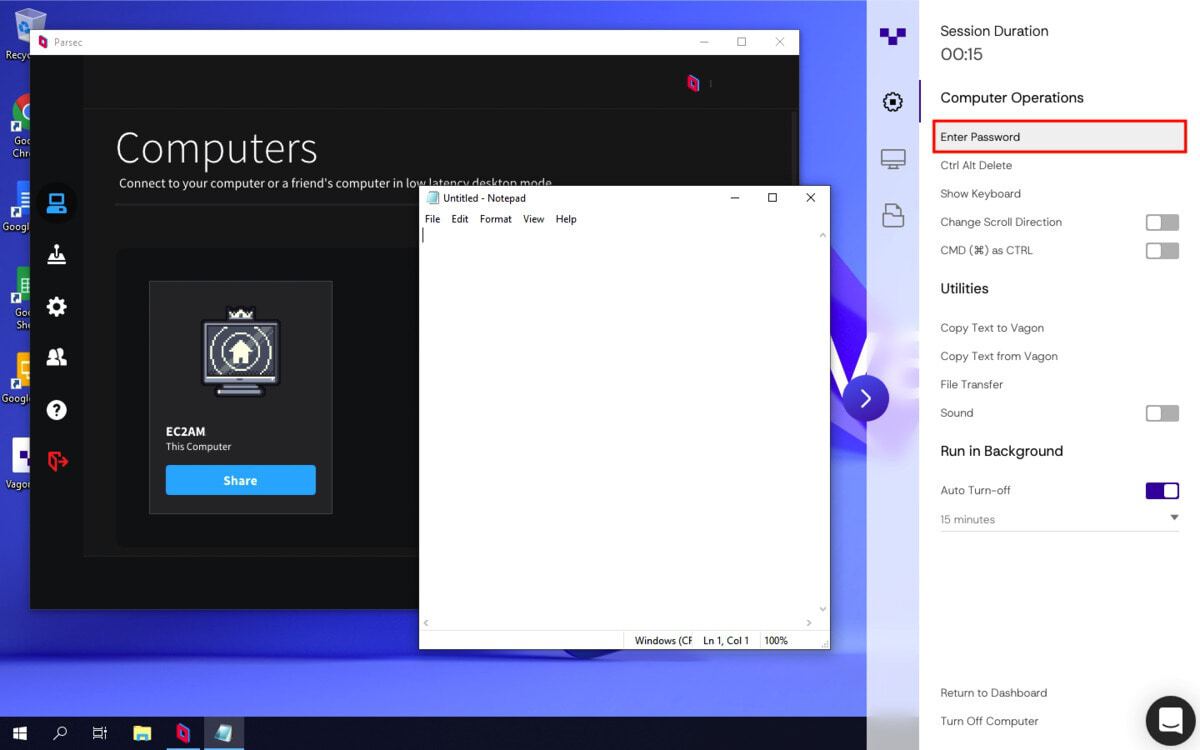
6. Login Parsec from the Local Device
Go to your local device/computer and log in to your Parsec account from there. Once you log in to your Parsec account, your Vagon computer will show up in the device list.
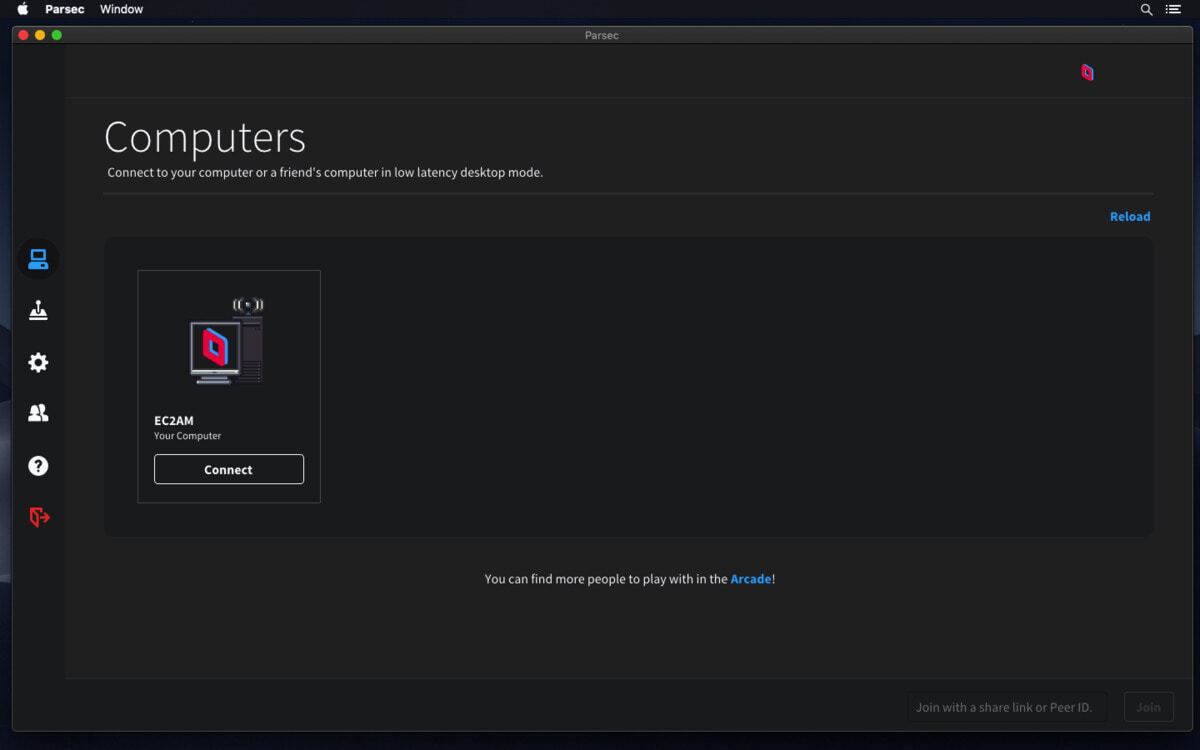
7. Connect Vagon with Parsec
Connect to your Vagon computer from the device list in the Parsec app. Once you connect your Vagon computer, you will see the Windows login screen. Click on the CTRL + ALT + DEL by using the Parsec access menu, and type your Vagon computer login password as a computer login password.
PS: If the Copy / Paste does not work on this page, use your keyboard to type your Vagon computer password.
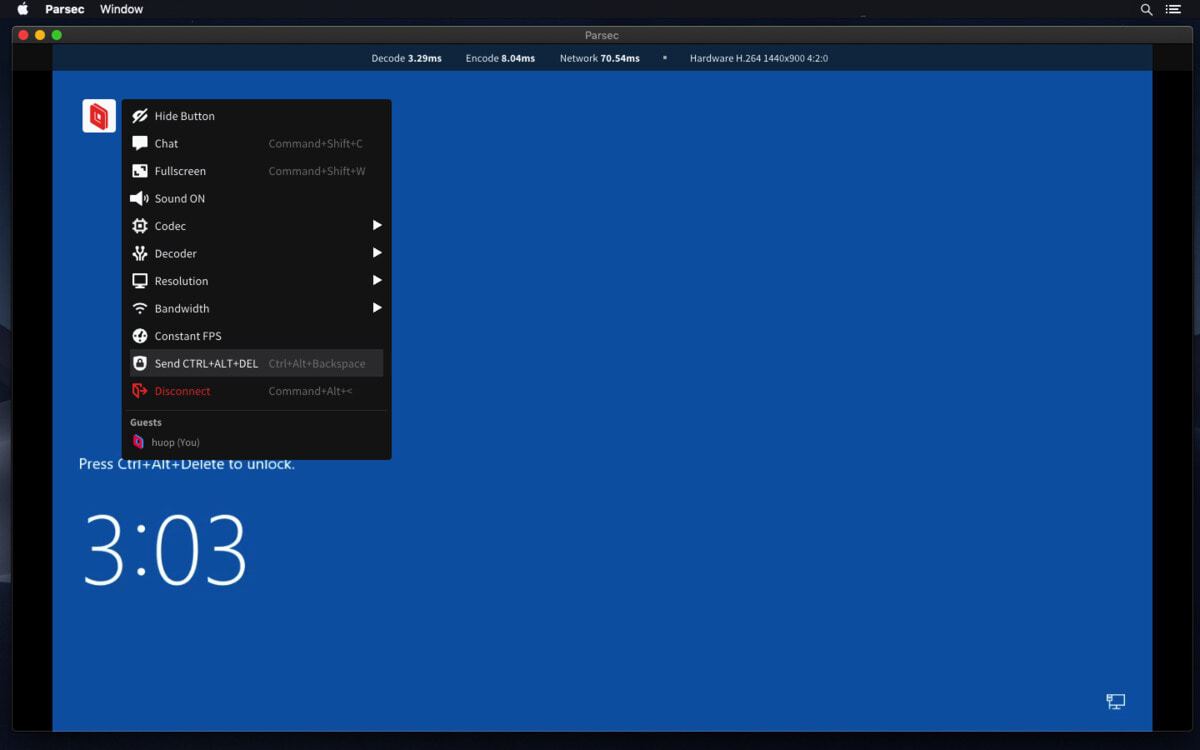
8. Bom! You are in!
Now you can use your Vagon computer with Parsec, change your computer performance according to your needs and run your games on Vagon.
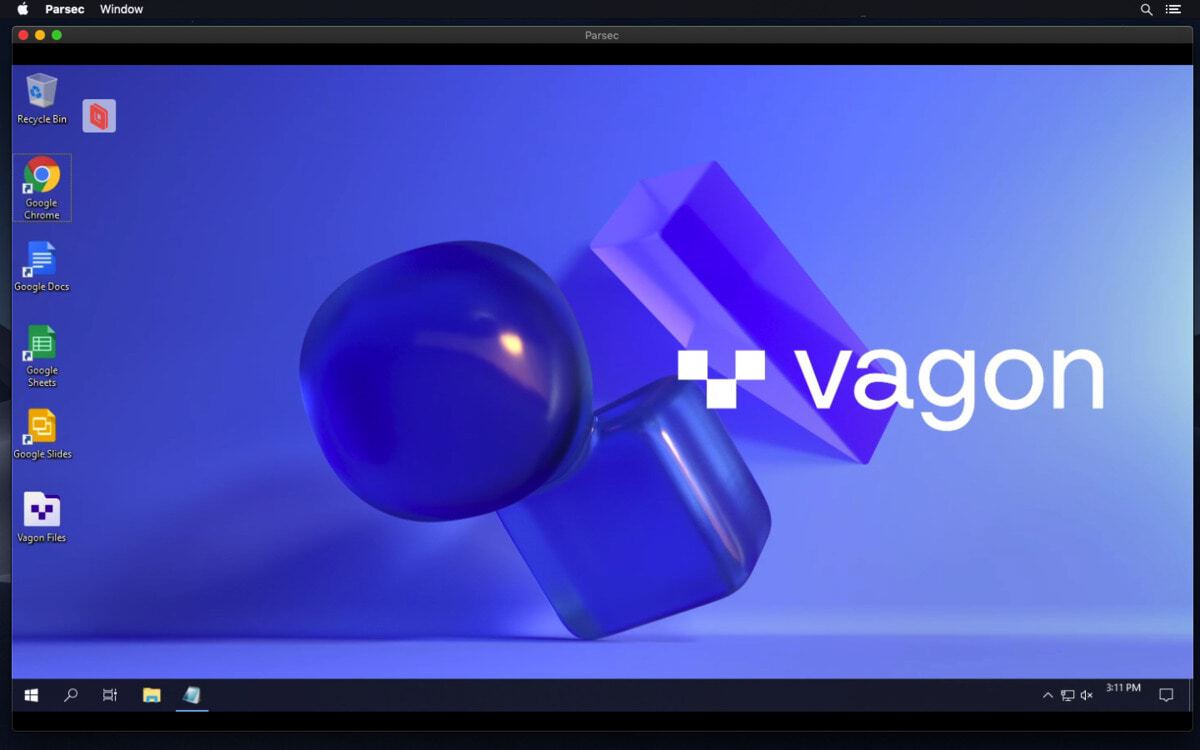
Don’t forget to share your feedback and feature request with us and stay tuned for more news from Vagon.
Get Beyond Your Computer Performance
Run applications on your cloud computer with the latest generation hardware. No more crashes or lags.

Trial includes 1 hour usage + 7 days of storage.
Get Beyond Your Computer Performance
Run applications on your cloud computer with the latest generation hardware. No more crashes or lags.

Trial includes 1 hour usage + 7 days of storage.
Get Beyond Your Computer Performance
Run applications on your cloud computer with the latest generation hardware. No more crashes or lags.

Trial includes 1 hour usage + 7 days of storage.
Get Beyond Your Computer Performance
Run applications on your cloud computer with the latest generation hardware. No more crashes or lags.

Trial includes 1 hour usage + 7 days of storage.
Get Beyond Your Computer Performance
Run applications on your cloud computer with the latest generation hardware. No more crashes or lags.

Trial includes 1 hour usage + 7 days of storage.

Ready to focus on your creativity?
Vagon gives you the ability to create & render projects, collaborate, and stream applications with the power of the best hardware.

Vagon Blog
Run heavy applications on any device with
your personal computer on the cloud.
San Francisco, California
Solutions
Vagon Teams
Vagon Streams
Use Cases
Resources
Vagon Blog
Arcware vs Vagon Streams: Best Pixel Streaming Alternatives
PureWeb vs Vagon Streams: Best Alternative Pixel Streaming Platform
How To Use Photoshop On iPad
How To Fix Slow & Laggy Performance on AWS Workspaces VDIs?
Arcane Mirage vs Vagon Streams: Best Alternative Pixel Streaming Platform
The Best Unity Shortcuts
How To Render Faster in SketchUp
Running SketchUp on Low-End Devices
How To Run Unreal Engine on a Low-End Device (Even Without GPU)
Vagon Blog
Run heavy applications on any device with
your personal computer on the cloud.
San Francisco, California
Solutions
Vagon Teams
Vagon Streams
Use Cases
Resources
Vagon Blog
Arcware vs Vagon Streams: Best Pixel Streaming Alternatives
PureWeb vs Vagon Streams: Best Alternative Pixel Streaming Platform
How To Use Photoshop On iPad
How To Fix Slow & Laggy Performance on AWS Workspaces VDIs?
Arcane Mirage vs Vagon Streams: Best Alternative Pixel Streaming Platform
The Best Unity Shortcuts
How To Render Faster in SketchUp
Running SketchUp on Low-End Devices
How To Run Unreal Engine on a Low-End Device (Even Without GPU)
Vagon Blog
Run heavy applications on any device with
your personal computer on the cloud.
San Francisco, California
Solutions
Vagon Teams
Vagon Streams
Use Cases
Resources
Vagon Blog
Arcware vs Vagon Streams: Best Pixel Streaming Alternatives
PureWeb vs Vagon Streams: Best Alternative Pixel Streaming Platform
How To Use Photoshop On iPad
How To Fix Slow & Laggy Performance on AWS Workspaces VDIs?
Arcane Mirage vs Vagon Streams: Best Alternative Pixel Streaming Platform
The Best Unity Shortcuts
How To Render Faster in SketchUp
Running SketchUp on Low-End Devices
How To Run Unreal Engine on a Low-End Device (Even Without GPU)
Vagon Blog
Run heavy applications on any device with
your personal computer on the cloud.
San Francisco, California
Solutions
Vagon Teams
Vagon Streams
Use Cases
Resources
Vagon Blog



