Instant Connection for Pixel Streaming
— New Feature Automated Setup





How to Stop After Effects From Crashing
How to Stop After Effects From Crashing
How to Stop After Effects From Crashing
Published on April 24, 2022
Updated on January 31, 2025
Table of Contents
Adobe After Effects is one of the most powerful post-production tools available, but it’s also notorious for stability issues. If After Effects keeps crashing, freezing, or becoming unresponsive, it can disrupt your workflow and delay projects.
After Effects is a powerful tool for creatives to craft one-of-a-kind visual effects, but is also a graphics-intensive application that is notorious for crashing.
Whether you are an After Effects beginner or a professional, frequent application crashes can make it difficult to complete AE projects. If you're wondering "Why does my After Effects keep crashing?" or searching for solutions to how to stop After Effects from crashing, these 7 tricks from professional video editors can help you troubleshoot and fix After Effects crashing issues.
Tip #1: Check for Software Updates
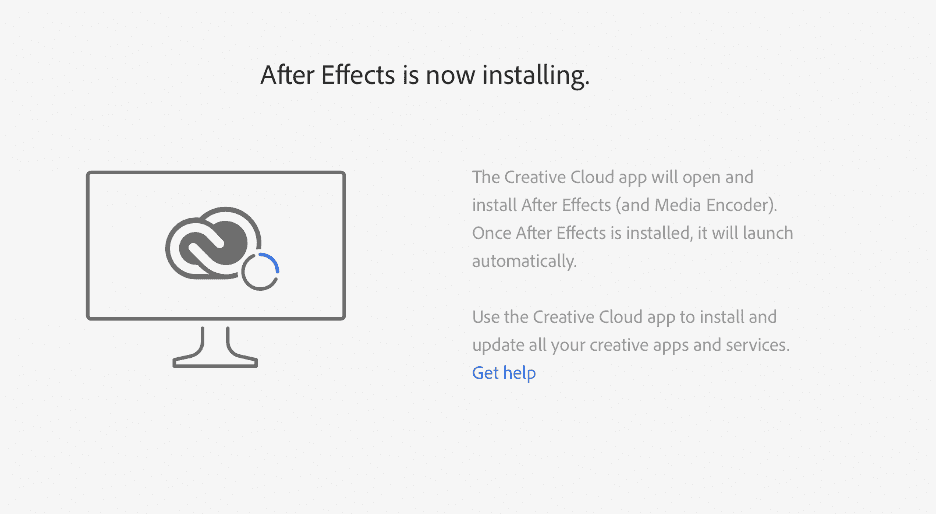
First on our list of After Effects tips for how to fix After Effects crashing: check for software updates. The reason for frequent After Effects crashes could be that the program is overdue for a software update. Check for both application updates and computer software updates.
Updating After Effects to the most current version by uninstalling and reinstalling the program may completely solve problems with frequent crashes. Reinstalling After Effects will also automatically delete corrupted codecs that could be causing the application to crash.
Tip #2: Media Cache and RAM Settings
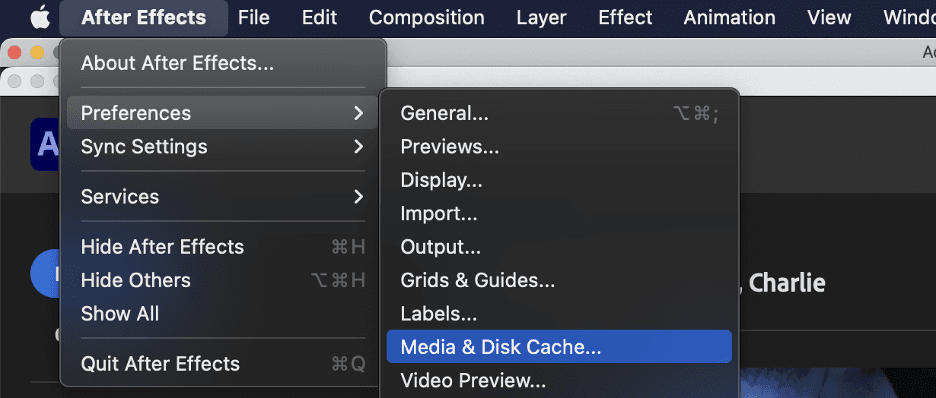
One of the best pro tips for getting After Effects to quit crashing is to clear the media cache. The media cache can be found in the After Effects preferences menu.
When After Effects keeps crashing or becomes unresponsive, it might be due to corrupted scratch files. In such cases, purging these files from the media cache can be an effective way to prevent Adobe After Effects from crashing. Emptying the media cache is risk-free, so there is no need to worry about deleting something important from this menu.
From the Preferences > Media Cache menu, click Empty Media Cache. From the same menu, you can also purge the RAM by clicking Edit > Purge > Memory & Disk Cache.
Using an external hard drive to store the media cache files can also improve After Effects performance.
Tip #3: Export With Media Encoder
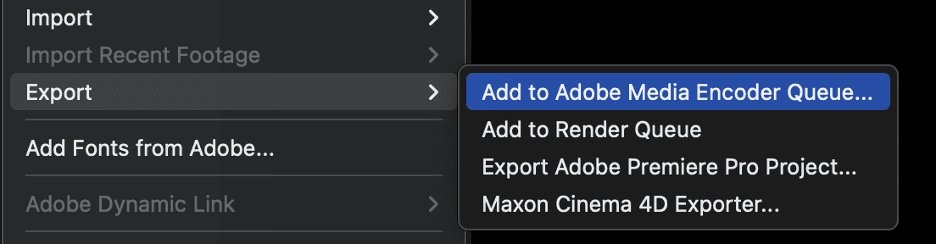
One of the tricks for After Effects that professionals use to avoid After Effects crashing when rendering is to export the project with Media Encoder. If After Effects crashes during export, switching to Media Encoder can often solve the issue. When it comes time to render and export, click on Queue to send it to Adobe Media Encoder.
Tip #4: Utilize Cloud Computing with Vagon
If Adobe After Effects keeps crashing, especially during complex renders, it’s time for a Vagon boost. Transfer your projects to our high-performance cloud PCs in just a few clicks and enjoy a seamless, crash-free After Effects experience. Learn more about using After Effects on a cloud computer for optimized performance.
Want to take your After Effects experience even further? Discover how to run After Effects on an iPad and gain the flexibility to create from anywhere, anytime.
Tip #5: Remove Third-Party Plug-ins
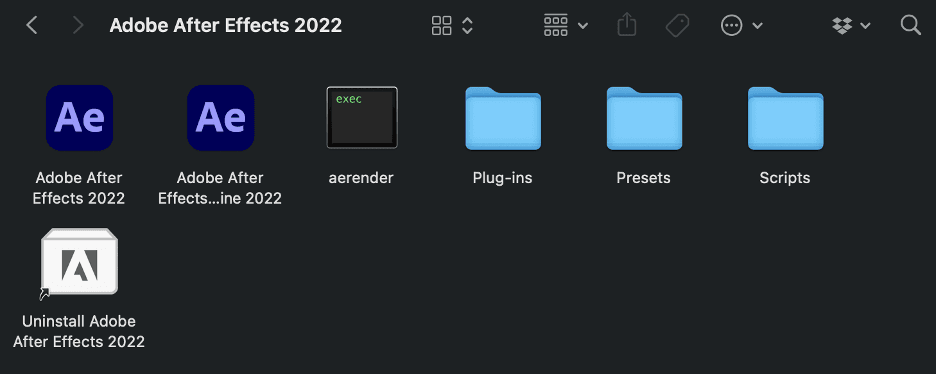
Next on our list of After Effects tricks to stop crashes is to remove third-party plugins, especially if After Effects keeps crashing when opening a project. This may frustrate creators using a third-party plug-in in their current project, but a compatibility issue could be causing the crashes.
For Mac: Applications > Adobe After Effects
For PC: Program Files > Adobe After Effects > Support Files
Locate and delete the third-party plug-in files from these folders. After deleting the plugin files, close and reopen After Effects to reset the program.
Tip #6: Video Card and GPU Problems
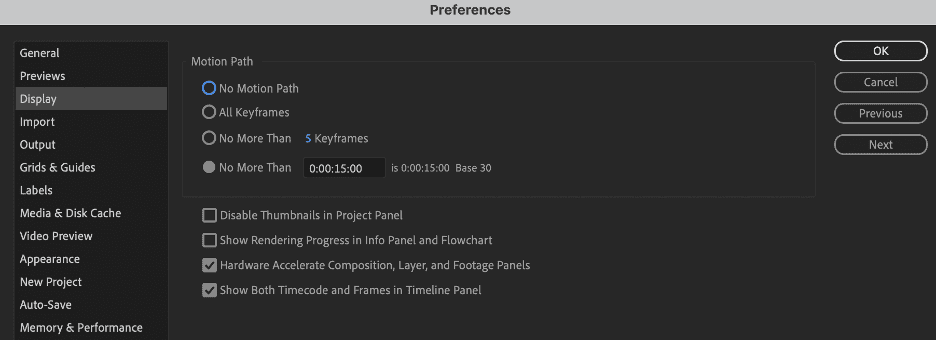
Another common reason After Effects keeps crashing is that the computer’s video card does not work smoothly with GPU Acceleration. This issue can cause After Effects to crash immediately after starting a project. To troubleshoot this problem, try turning off GPU Acceleration temporarily to see if this improves the performance of After Effects.
From the After Effects Preferences menu, click on Display and then deselect Hardware Accelerate Composition Layer. After that, go to Preferences > Previews > GPU Information to switch from GPU to CPU.
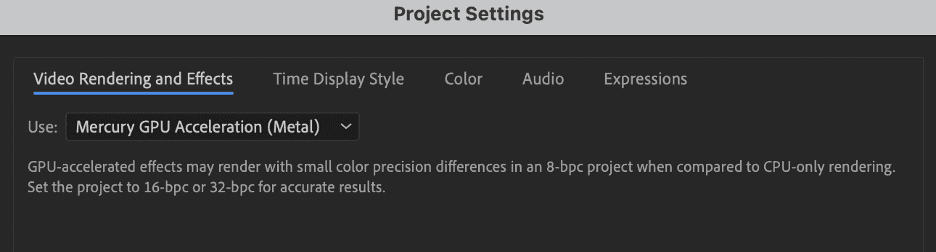
You can also go to File > Project Settings > Video Rendering and Effects to switch to a non-GPU acceleration.
If there is a problem with the video card that is not resolved by updating the computer software, it may require further troubleshooting.
PC users can go to Task Manager > Performance > GPU to see what kind of graphics card they are using. Go to the graphics card manufacturer’s website to check for and download graphics card driver updates.
Tip #7: Prevent Overheating
Tip #7: Prevent Overheating
One of our tips for how to stop After Effects from crashing that does not involve software is simply to keep the computer from overheating, which can cause After Effects to keep freezing or crashing while rendering. Make sure that the computer’s vents are always uncovered. You may also consider investing in a cooling pad for laptops to make sure the computer does not get too hot to function.
Close all applications that are not in use to make sure that the computer’s CPU is not being overworked.
You can also check out our GPU Guide for tips to use GPU, along with speed up and acceleration tips for Adobe After Effects.
Tip #8: Ensure Your System Meets Hardware Requirements
Another key factor in preventing crashes is ensuring that your system meets After Effects’ hardware requirements. Crashes are more likely to occur if your computer lacks sufficient memory or processing power. At minimum, 16GB of RAM is required for smooth operation, but 32GB or more is recommended for larger projects. Additionally, an SSD (Solid-State Drive) should be used instead of an HDD for improved speed and reliability. Lack of disk space can also lead to instability, so ensure you have at least 50GB of free space on the drive where After Effects is installed. If your GPU is outdated or incompatible, switching to software rendering instead of GPU acceleration (CUDA or Metal) in the Project Settings might help stabilize performance.
If you're working with a lower-end device and don’t have the ideal hardware, you can also learn how to master Adobe After Effects on low-end devices to optimize performance without the need for expensive upgrades.
Tip #9: Reset Preferences to Fix Corrupt Settings
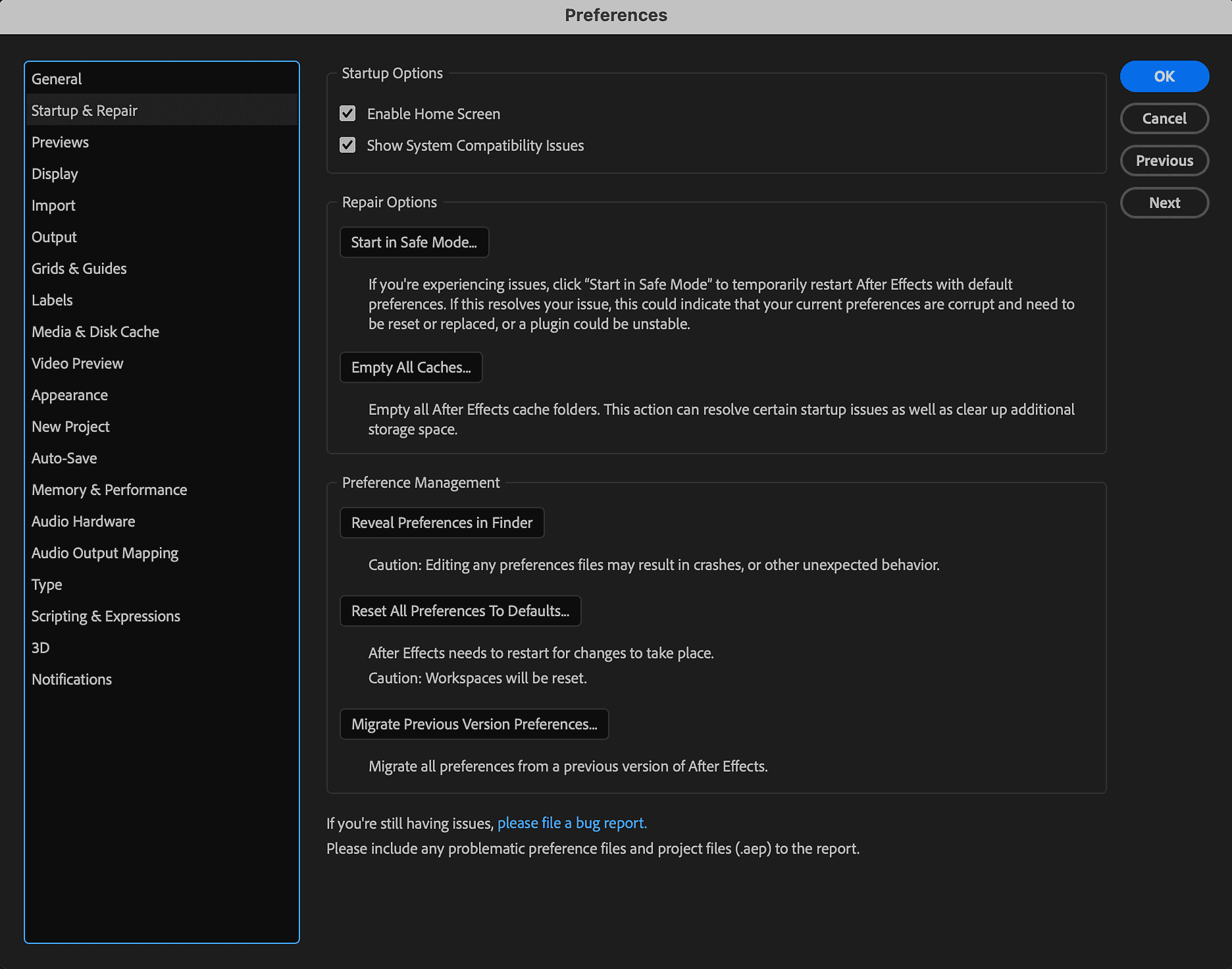
If After Effects starts crashing suddenly, resetting preferences can resolve unexpected issues caused by corrupt settings. To do this, hold Ctrl + Alt + Shift (Windows) or Command + Option + Shift (Mac) while launching After Effects. A prompt will ask if you want to delete preferences—click Yes, and then restart After Effects to see if the problem is resolved. Another important setting to check is Memory & Performance, which can be found in Edit > Preferences > Memory & Performance. Increasing the RAM reserved for other applications prevents system-wide slowdowns, while enabling Multi-Frame Rendering can optimize performance and reduce instability. If crashes persist during rendering, switching the Video Rendering and Effects setting to Mercury GPU Acceleration can sometimes improve stability.
Tip #10: Clear Cache and Optimize Disk Usage
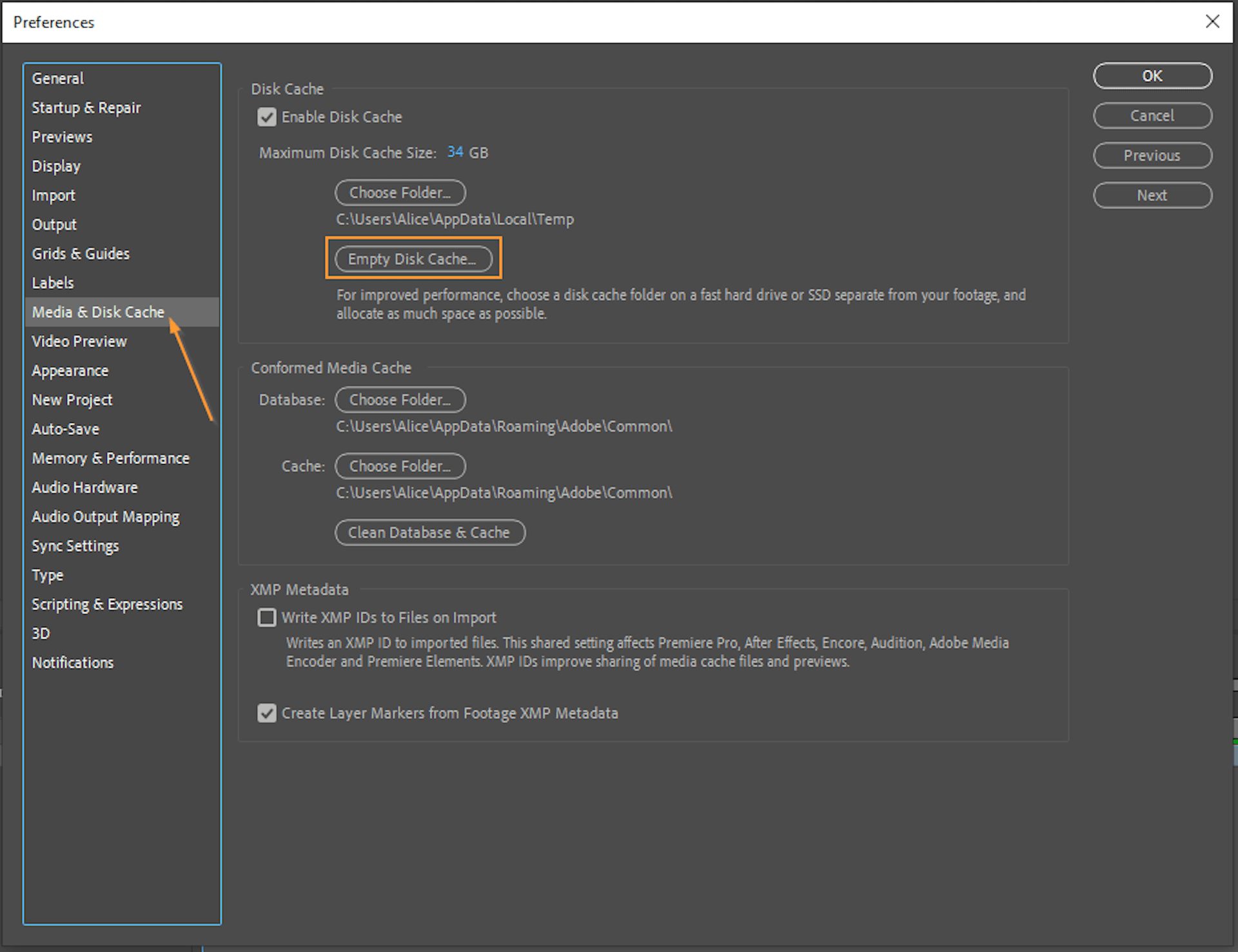
One of the most common reasons for After Effects crashes is an overloaded disk cache, which can cause slowdowns and unexpected shutdowns. To free up disk space and prevent cache-related crashes, go to Edit > Purge > All Memory & Disk Cache. Additionally, navigate to Preferences > Media & Disk Cache and click Empty Disk Cache to remove unnecessary stored files. Setting a reasonable cache limit (e.g., 10-20GB instead of unlimited) will help maintain performance without consuming too much storage. If your project involves high-resolution video files, using proxies can significantly reduce the strain on After Effects, allowing smoother playback and fewer crashes.
Tip #11: Optimize Large Compositions to Reduce Lag and Crashes
For users working on complex compositions with many layers, excessive effects, or 4K+ video files, After Effects may struggle to keep up. Reducing preview resolution to Quarter or Half instead of Full can lighten the processing load. Additionally, using Pre-compositions instead of applying multiple effects on a single timeline can improve performance. Minimizing the number of active 3D layers and disabling unnecessary motion blur or depth-of-field effects can also help stabilize the project. In cases where a project has many moving parts, enabling Occlusion Culling and Adaptive Resolution can optimize how After Effects processes each frame, reducing unnecessary rendering calculations.
Tip #12: Enable Auto-Save to Prevent Data Loss
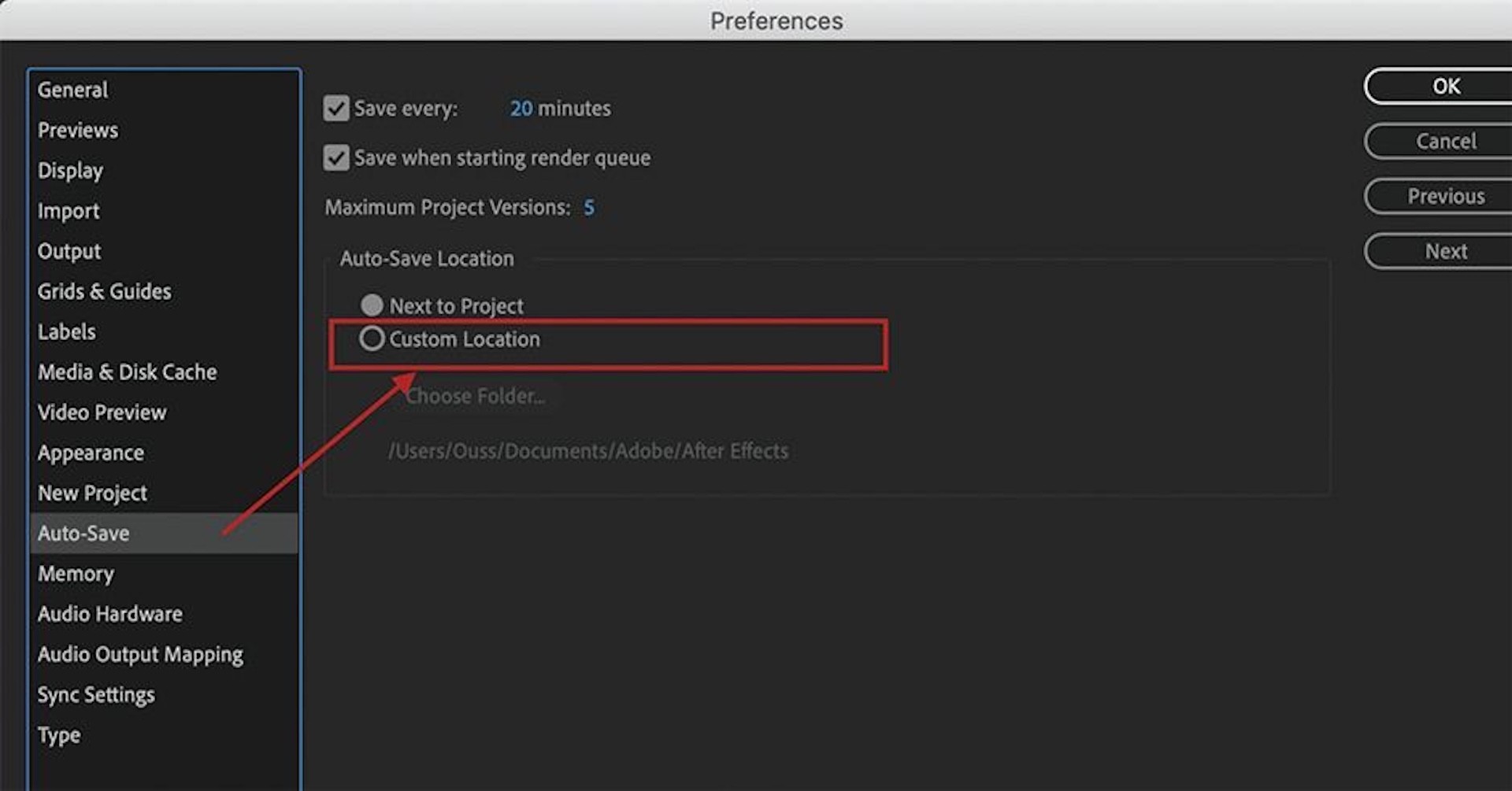
Saving your work frequently is a crucial habit when working in After Effects, especially if crashes are unpredictable. Enable Auto-Save by going to File > Preferences > Auto-Save and setting it to save every 5-10 minutes. Manually saving frequently using Ctrl + S (Windows) / Command + S (Mac) can prevent data loss. Additionally, using incremental saves (e.g., Project_v1.aep, Project_v2.aep) can create backup versions in case the current file becomes corrupted.
Tip # 13: Reinstall After Effects If Necessary
If none of these solutions work, a clean reinstall of After Effects might be necessary. Uninstall After Effects through the Creative Cloud app, restart your computer, and then reinstall the software to reset all settings and clear any corrupted files. By following these steps, you can prevent After Effects from crashing and ensure a smoother workflow. If crashes persist, check Adobe’s forums or contact their support team for further assistance.
Eliminate After Effects Crashes & Render Faster with Vagon’s High-Performance Cloud PCs
Is After Effects crashing slowing down your workflow? Whether you're editing high-resolution videos, working with motion graphics, or rendering complex visual effects, crashes, freezing, and long render times can be a major roadblock. Many After Effects users struggle with hardware limitations, insufficient RAM, and GPU overload, leading to frustrating slowdowns and project delays.
But what if you could work seamlessly, without crashes—no matter what device you’re using?
With Vagon’s high-performance cloud PCs, you can eliminate crashes, boost rendering speed, and work on After Effects from anywhere. Powered by cutting-edge GPUs, scalable memory, and an optimized cloud infrastructure, Vagon ensures that your projects run smoothly, efficiently, and without interruptions.
Why Use Vagon for After Effects?
Say goodbye to crashes—Run After Effects on a powerful cloud PC without overloading your system.
Faster rendering & exports—Leverage high-performance cloud GPUs for lightning-fast processing.
Work on large compositions without lag—No more stuttering timelines or freezing screens.
Access from any device—Work from a laptop, tablet, or low-end PC without sacrificing performance.
No expensive hardware upgrades—Scale your computing power based on project needs.
Perfect for freelancers, studios & remote teams—Collaborate easily and work from anywhere.
With Vagon, you get the power of a high-end workstation in the cloud, so you can focus on creating stunning visuals without limitations.
Stop letting hardware slow you down—switch to Vagon today and experience a faster, smoother, and crash-free After Effects workflow!
FAQs:
Why does After Effects keep crashing?
After Effects crashes can be caused by outdated software, insufficient RAM, corrupted cache files, GPU acceleration conflicts, or incompatible third-party plugins. Updating After Effects, clearing the cache, and adjusting GPU settings can often resolve the issue.How can I stop After Effects from crashing?
To prevent After Effects from crashing, ensure your system meets the minimum hardware requirements, clear the media cache, update drivers, disable faulty plugins, and allocate more RAM and disk space for After Effects.Why does After Effects crash when rendering?
Rendering crashes in After Effects usually happen due to insufficient memory, outdated GPU drivers, corrupted files, or heavy compositions. Using Adobe Media Encoder to render instead of After Effects can often fix this issue.What should I do if After Effects is not responding?
If After Effects is not responding, force quit the application and restart it. If the issue persists, clear the disk cache, disable GPU acceleration, and ensure that your system isn’t running low on RAM.How do I fix After Effects crashing when opening a project?
If After Effects crashes when opening a project, try resetting preferences, disabling third-party plugins, or opening the project in a different version of After Effects. Corrupted project files may also cause crashes.Can cloud computing help prevent After Effects crashes?
Yes! Using After Effects on a cloud computer like Vagon can eliminate crashes, speed up rendering, and allow you to work on complex projects without being limited by your local hardware.
Adobe After Effects is one of the most powerful post-production tools available, but it’s also notorious for stability issues. If After Effects keeps crashing, freezing, or becoming unresponsive, it can disrupt your workflow and delay projects.
After Effects is a powerful tool for creatives to craft one-of-a-kind visual effects, but is also a graphics-intensive application that is notorious for crashing.
Whether you are an After Effects beginner or a professional, frequent application crashes can make it difficult to complete AE projects. If you're wondering "Why does my After Effects keep crashing?" or searching for solutions to how to stop After Effects from crashing, these 7 tricks from professional video editors can help you troubleshoot and fix After Effects crashing issues.
Tip #1: Check for Software Updates
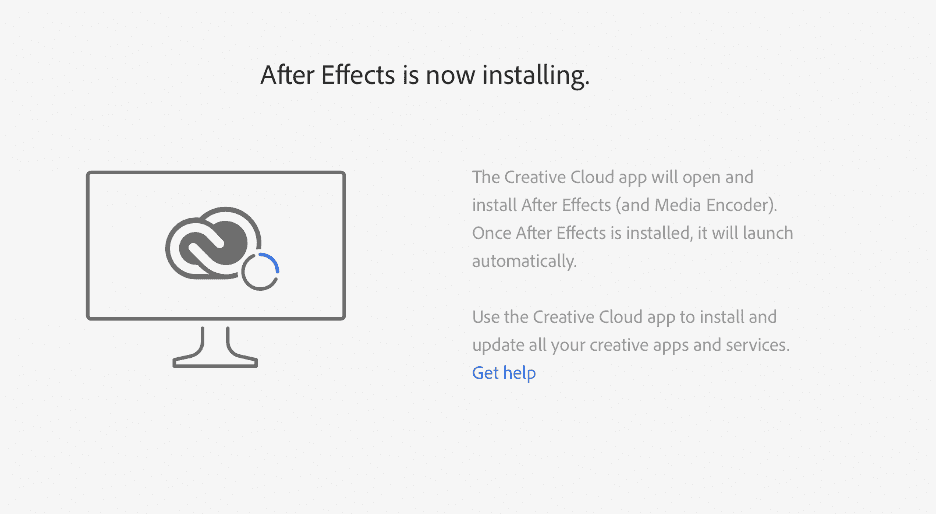
First on our list of After Effects tips for how to fix After Effects crashing: check for software updates. The reason for frequent After Effects crashes could be that the program is overdue for a software update. Check for both application updates and computer software updates.
Updating After Effects to the most current version by uninstalling and reinstalling the program may completely solve problems with frequent crashes. Reinstalling After Effects will also automatically delete corrupted codecs that could be causing the application to crash.
Tip #2: Media Cache and RAM Settings
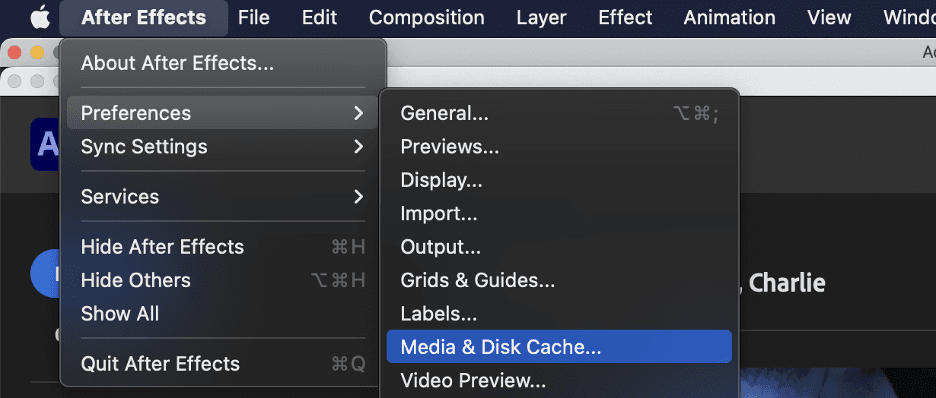
One of the best pro tips for getting After Effects to quit crashing is to clear the media cache. The media cache can be found in the After Effects preferences menu.
When After Effects keeps crashing or becomes unresponsive, it might be due to corrupted scratch files. In such cases, purging these files from the media cache can be an effective way to prevent Adobe After Effects from crashing. Emptying the media cache is risk-free, so there is no need to worry about deleting something important from this menu.
From the Preferences > Media Cache menu, click Empty Media Cache. From the same menu, you can also purge the RAM by clicking Edit > Purge > Memory & Disk Cache.
Using an external hard drive to store the media cache files can also improve After Effects performance.
Tip #3: Export With Media Encoder
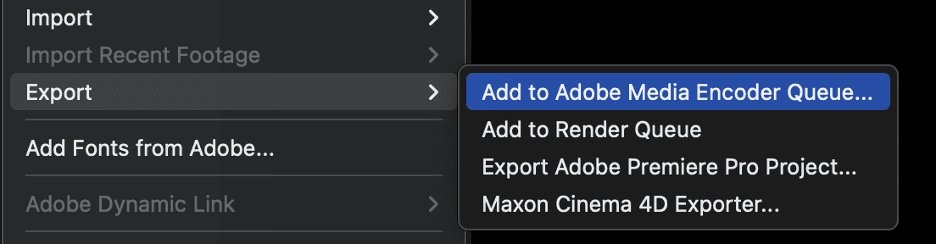
One of the tricks for After Effects that professionals use to avoid After Effects crashing when rendering is to export the project with Media Encoder. If After Effects crashes during export, switching to Media Encoder can often solve the issue. When it comes time to render and export, click on Queue to send it to Adobe Media Encoder.
Tip #4: Utilize Cloud Computing with Vagon
If Adobe After Effects keeps crashing, especially during complex renders, it’s time for a Vagon boost. Transfer your projects to our high-performance cloud PCs in just a few clicks and enjoy a seamless, crash-free After Effects experience. Learn more about using After Effects on a cloud computer for optimized performance.
Want to take your After Effects experience even further? Discover how to run After Effects on an iPad and gain the flexibility to create from anywhere, anytime.
Tip #5: Remove Third-Party Plug-ins
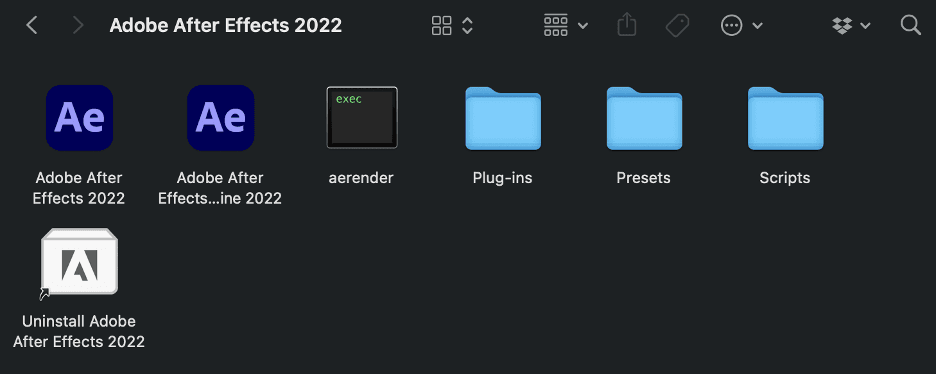
Next on our list of After Effects tricks to stop crashes is to remove third-party plugins, especially if After Effects keeps crashing when opening a project. This may frustrate creators using a third-party plug-in in their current project, but a compatibility issue could be causing the crashes.
For Mac: Applications > Adobe After Effects
For PC: Program Files > Adobe After Effects > Support Files
Locate and delete the third-party plug-in files from these folders. After deleting the plugin files, close and reopen After Effects to reset the program.
Tip #6: Video Card and GPU Problems
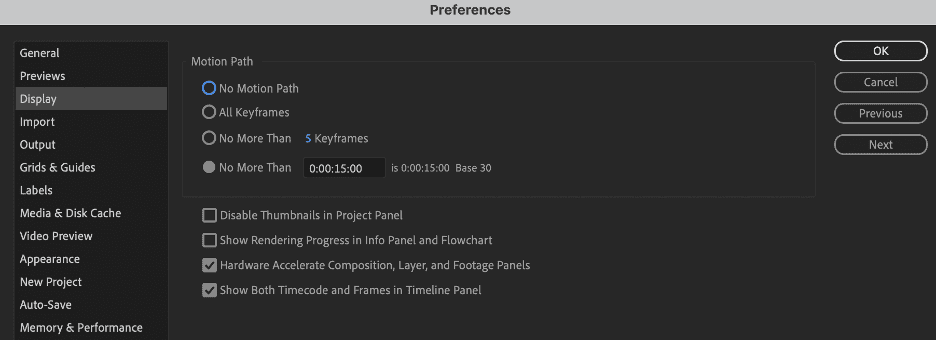
Another common reason After Effects keeps crashing is that the computer’s video card does not work smoothly with GPU Acceleration. This issue can cause After Effects to crash immediately after starting a project. To troubleshoot this problem, try turning off GPU Acceleration temporarily to see if this improves the performance of After Effects.
From the After Effects Preferences menu, click on Display and then deselect Hardware Accelerate Composition Layer. After that, go to Preferences > Previews > GPU Information to switch from GPU to CPU.
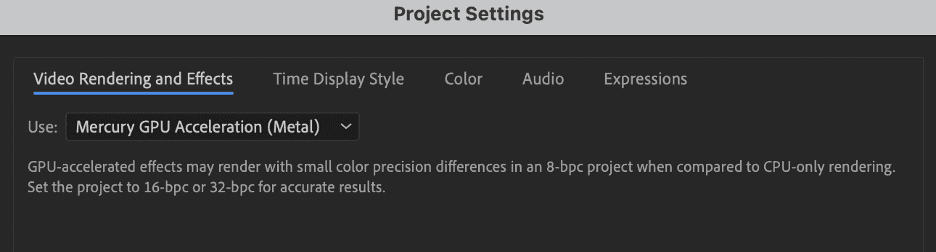
You can also go to File > Project Settings > Video Rendering and Effects to switch to a non-GPU acceleration.
If there is a problem with the video card that is not resolved by updating the computer software, it may require further troubleshooting.
PC users can go to Task Manager > Performance > GPU to see what kind of graphics card they are using. Go to the graphics card manufacturer’s website to check for and download graphics card driver updates.
Tip #7: Prevent Overheating
Tip #7: Prevent Overheating
One of our tips for how to stop After Effects from crashing that does not involve software is simply to keep the computer from overheating, which can cause After Effects to keep freezing or crashing while rendering. Make sure that the computer’s vents are always uncovered. You may also consider investing in a cooling pad for laptops to make sure the computer does not get too hot to function.
Close all applications that are not in use to make sure that the computer’s CPU is not being overworked.
You can also check out our GPU Guide for tips to use GPU, along with speed up and acceleration tips for Adobe After Effects.
Tip #8: Ensure Your System Meets Hardware Requirements
Another key factor in preventing crashes is ensuring that your system meets After Effects’ hardware requirements. Crashes are more likely to occur if your computer lacks sufficient memory or processing power. At minimum, 16GB of RAM is required for smooth operation, but 32GB or more is recommended for larger projects. Additionally, an SSD (Solid-State Drive) should be used instead of an HDD for improved speed and reliability. Lack of disk space can also lead to instability, so ensure you have at least 50GB of free space on the drive where After Effects is installed. If your GPU is outdated or incompatible, switching to software rendering instead of GPU acceleration (CUDA or Metal) in the Project Settings might help stabilize performance.
If you're working with a lower-end device and don’t have the ideal hardware, you can also learn how to master Adobe After Effects on low-end devices to optimize performance without the need for expensive upgrades.
Tip #9: Reset Preferences to Fix Corrupt Settings
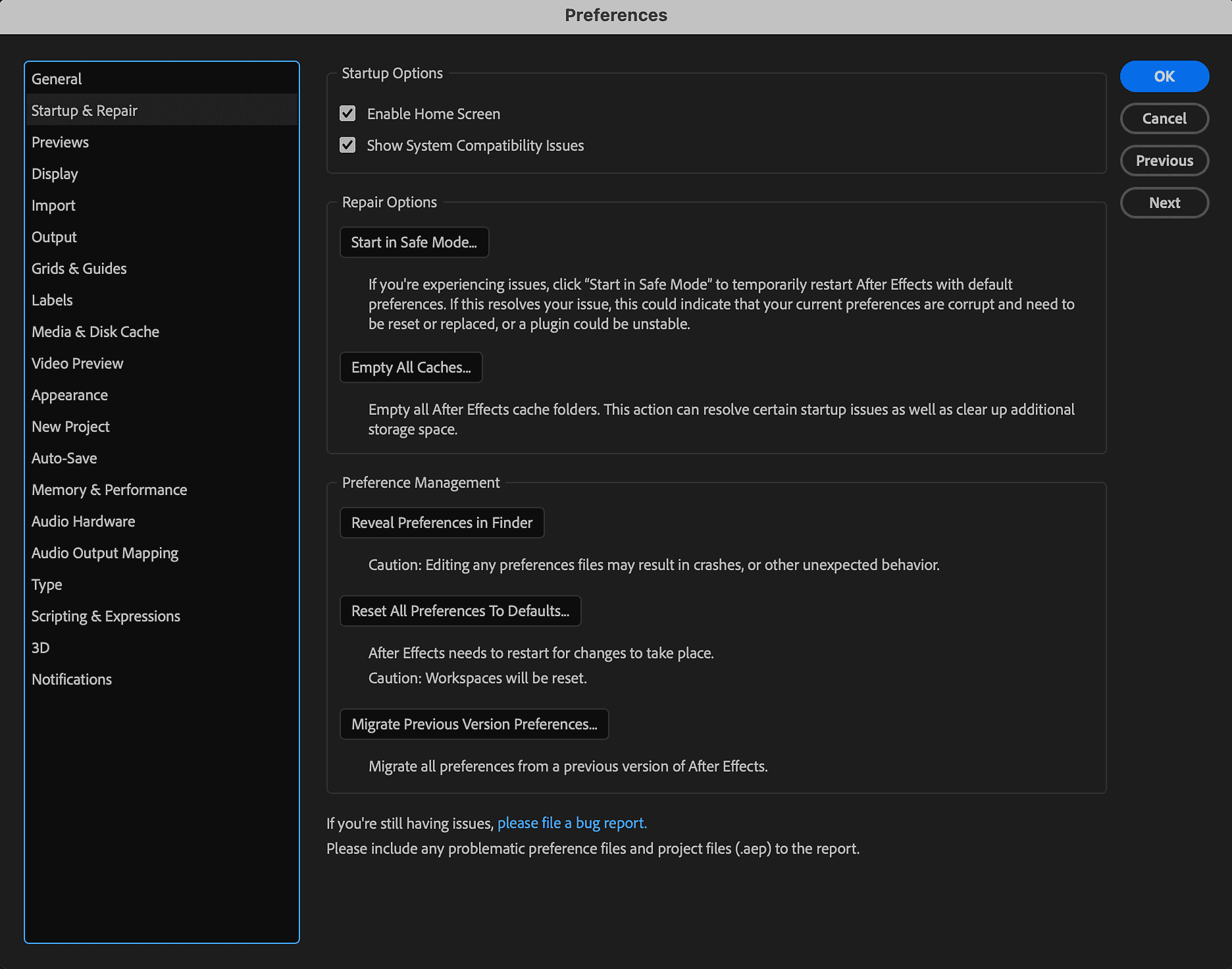
If After Effects starts crashing suddenly, resetting preferences can resolve unexpected issues caused by corrupt settings. To do this, hold Ctrl + Alt + Shift (Windows) or Command + Option + Shift (Mac) while launching After Effects. A prompt will ask if you want to delete preferences—click Yes, and then restart After Effects to see if the problem is resolved. Another important setting to check is Memory & Performance, which can be found in Edit > Preferences > Memory & Performance. Increasing the RAM reserved for other applications prevents system-wide slowdowns, while enabling Multi-Frame Rendering can optimize performance and reduce instability. If crashes persist during rendering, switching the Video Rendering and Effects setting to Mercury GPU Acceleration can sometimes improve stability.
Tip #10: Clear Cache and Optimize Disk Usage
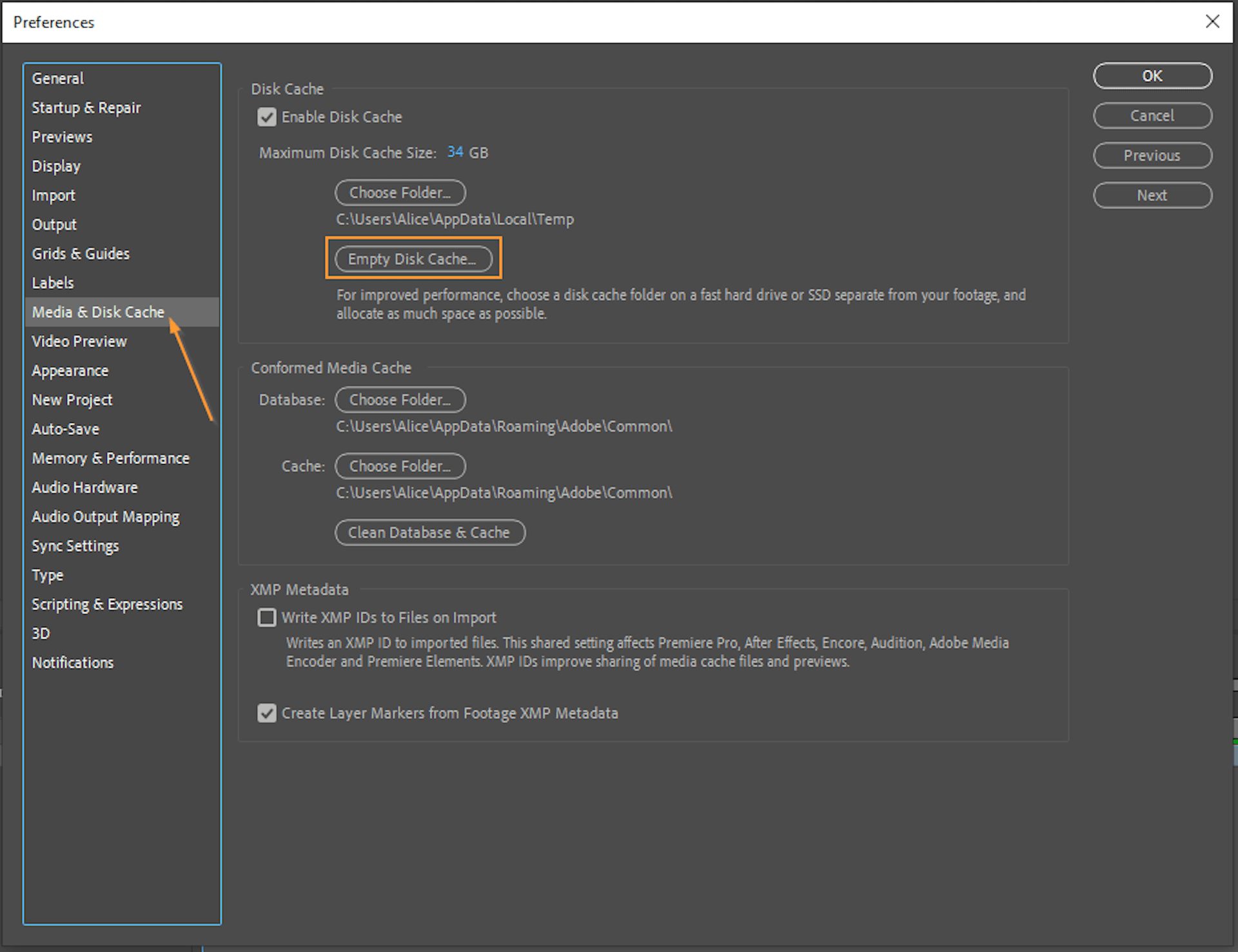
One of the most common reasons for After Effects crashes is an overloaded disk cache, which can cause slowdowns and unexpected shutdowns. To free up disk space and prevent cache-related crashes, go to Edit > Purge > All Memory & Disk Cache. Additionally, navigate to Preferences > Media & Disk Cache and click Empty Disk Cache to remove unnecessary stored files. Setting a reasonable cache limit (e.g., 10-20GB instead of unlimited) will help maintain performance without consuming too much storage. If your project involves high-resolution video files, using proxies can significantly reduce the strain on After Effects, allowing smoother playback and fewer crashes.
Tip #11: Optimize Large Compositions to Reduce Lag and Crashes
For users working on complex compositions with many layers, excessive effects, or 4K+ video files, After Effects may struggle to keep up. Reducing preview resolution to Quarter or Half instead of Full can lighten the processing load. Additionally, using Pre-compositions instead of applying multiple effects on a single timeline can improve performance. Minimizing the number of active 3D layers and disabling unnecessary motion blur or depth-of-field effects can also help stabilize the project. In cases where a project has many moving parts, enabling Occlusion Culling and Adaptive Resolution can optimize how After Effects processes each frame, reducing unnecessary rendering calculations.
Tip #12: Enable Auto-Save to Prevent Data Loss
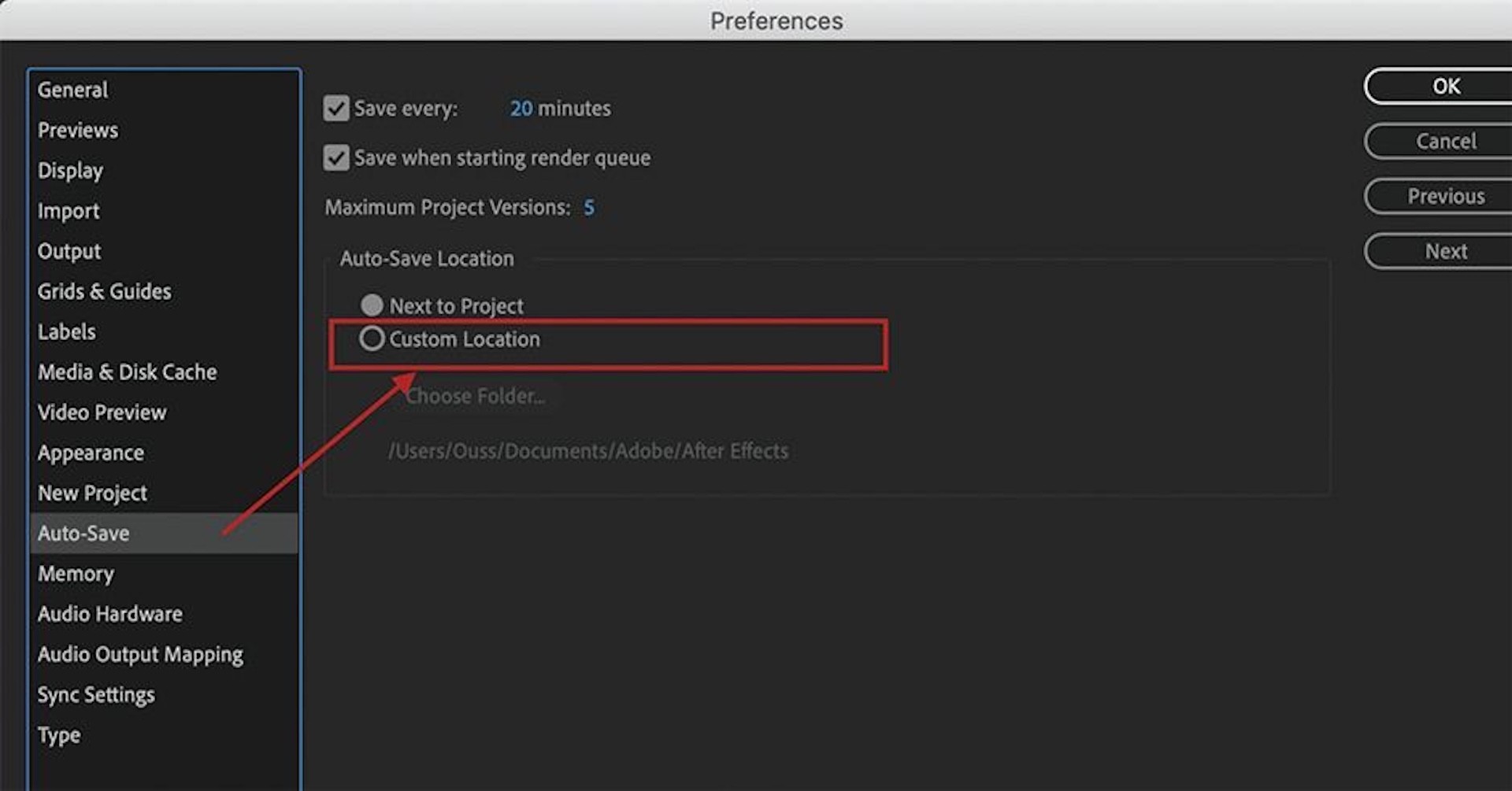
Saving your work frequently is a crucial habit when working in After Effects, especially if crashes are unpredictable. Enable Auto-Save by going to File > Preferences > Auto-Save and setting it to save every 5-10 minutes. Manually saving frequently using Ctrl + S (Windows) / Command + S (Mac) can prevent data loss. Additionally, using incremental saves (e.g., Project_v1.aep, Project_v2.aep) can create backup versions in case the current file becomes corrupted.
Tip # 13: Reinstall After Effects If Necessary
If none of these solutions work, a clean reinstall of After Effects might be necessary. Uninstall After Effects through the Creative Cloud app, restart your computer, and then reinstall the software to reset all settings and clear any corrupted files. By following these steps, you can prevent After Effects from crashing and ensure a smoother workflow. If crashes persist, check Adobe’s forums or contact their support team for further assistance.
Eliminate After Effects Crashes & Render Faster with Vagon’s High-Performance Cloud PCs
Is After Effects crashing slowing down your workflow? Whether you're editing high-resolution videos, working with motion graphics, or rendering complex visual effects, crashes, freezing, and long render times can be a major roadblock. Many After Effects users struggle with hardware limitations, insufficient RAM, and GPU overload, leading to frustrating slowdowns and project delays.
But what if you could work seamlessly, without crashes—no matter what device you’re using?
With Vagon’s high-performance cloud PCs, you can eliminate crashes, boost rendering speed, and work on After Effects from anywhere. Powered by cutting-edge GPUs, scalable memory, and an optimized cloud infrastructure, Vagon ensures that your projects run smoothly, efficiently, and without interruptions.
Why Use Vagon for After Effects?
Say goodbye to crashes—Run After Effects on a powerful cloud PC without overloading your system.
Faster rendering & exports—Leverage high-performance cloud GPUs for lightning-fast processing.
Work on large compositions without lag—No more stuttering timelines or freezing screens.
Access from any device—Work from a laptop, tablet, or low-end PC without sacrificing performance.
No expensive hardware upgrades—Scale your computing power based on project needs.
Perfect for freelancers, studios & remote teams—Collaborate easily and work from anywhere.
With Vagon, you get the power of a high-end workstation in the cloud, so you can focus on creating stunning visuals without limitations.
Stop letting hardware slow you down—switch to Vagon today and experience a faster, smoother, and crash-free After Effects workflow!
FAQs:
Why does After Effects keep crashing?
After Effects crashes can be caused by outdated software, insufficient RAM, corrupted cache files, GPU acceleration conflicts, or incompatible third-party plugins. Updating After Effects, clearing the cache, and adjusting GPU settings can often resolve the issue.How can I stop After Effects from crashing?
To prevent After Effects from crashing, ensure your system meets the minimum hardware requirements, clear the media cache, update drivers, disable faulty plugins, and allocate more RAM and disk space for After Effects.Why does After Effects crash when rendering?
Rendering crashes in After Effects usually happen due to insufficient memory, outdated GPU drivers, corrupted files, or heavy compositions. Using Adobe Media Encoder to render instead of After Effects can often fix this issue.What should I do if After Effects is not responding?
If After Effects is not responding, force quit the application and restart it. If the issue persists, clear the disk cache, disable GPU acceleration, and ensure that your system isn’t running low on RAM.How do I fix After Effects crashing when opening a project?
If After Effects crashes when opening a project, try resetting preferences, disabling third-party plugins, or opening the project in a different version of After Effects. Corrupted project files may also cause crashes.Can cloud computing help prevent After Effects crashes?
Yes! Using After Effects on a cloud computer like Vagon can eliminate crashes, speed up rendering, and allow you to work on complex projects without being limited by your local hardware.
Get Beyond Your Computer Performance
Run applications on your cloud computer with the latest generation hardware. No more crashes or lags.

Trial includes 1 hour usage + 7 days of storage.
Get Beyond Your Computer Performance
Run applications on your cloud computer with the latest generation hardware. No more crashes or lags.

Trial includes 1 hour usage + 7 days of storage.
Get Beyond Your Computer Performance
Run applications on your cloud computer with the latest generation hardware. No more crashes or lags.

Trial includes 1 hour usage + 7 days of storage.
Get Beyond Your Computer Performance
Run applications on your cloud computer with the latest generation hardware. No more crashes or lags.

Trial includes 1 hour usage + 7 days of storage.
Get Beyond Your Computer Performance
Run applications on your cloud computer with the latest generation hardware. No more crashes or lags.

Trial includes 1 hour usage + 7 days of storage.

Ready to focus on your creativity?
Vagon gives you the ability to create & render projects, collaborate, and stream applications with the power of the best hardware.

Vagon Blog
Run heavy applications on any device with
your personal computer on the cloud.
San Francisco, California
Solutions
Vagon Teams
Vagon Streams
Use Cases
Resources
Vagon Blog
How To Run Unreal Engine on a Low-End Device (Even Without GPU)
How To Run Unity 3D On Low-End Laptop (Even Without GPU)
Best Digital Twin Platforms & Software in 2025
How To Run Cinema 4D On Cloud
The Best PC Build For Unity
Picking The Best GPU For Unreal Engine
DJI Terra vs. Agisoft Metashape: Which One Should You Choose?
How To Run SketchUp On Cloud
How To Use Revit On Cloud Computer
Vagon Blog
Run heavy applications on any device with
your personal computer on the cloud.
San Francisco, California
Solutions
Vagon Teams
Vagon Streams
Use Cases
Resources
Vagon Blog
How To Run Unreal Engine on a Low-End Device (Even Without GPU)
How To Run Unity 3D On Low-End Laptop (Even Without GPU)
Best Digital Twin Platforms & Software in 2025
How To Run Cinema 4D On Cloud
The Best PC Build For Unity
Picking The Best GPU For Unreal Engine
DJI Terra vs. Agisoft Metashape: Which One Should You Choose?
How To Run SketchUp On Cloud
How To Use Revit On Cloud Computer
Vagon Blog
Run heavy applications on any device with
your personal computer on the cloud.
San Francisco, California
Solutions
Vagon Teams
Vagon Streams
Use Cases
Resources
Vagon Blog
How To Run Unreal Engine on a Low-End Device (Even Without GPU)
How To Run Unity 3D On Low-End Laptop (Even Without GPU)
Best Digital Twin Platforms & Software in 2025
How To Run Cinema 4D On Cloud
The Best PC Build For Unity
Picking The Best GPU For Unreal Engine
DJI Terra vs. Agisoft Metashape: Which One Should You Choose?
How To Run SketchUp On Cloud
How To Use Revit On Cloud Computer
Vagon Blog
Run heavy applications on any device with
your personal computer on the cloud.
San Francisco, California
Solutions
Vagon Teams
Vagon Streams
Use Cases
Resources
Vagon Blog



