Video Editing & Content Writing
Adobe After Effects is one of the leading motion graphics and SFX software used by professional video editors, animators, and designers. One thing that many of its users can agree on is that they wish rendering in After Effects did not take so long.
Rendering is the process of taking all of your edited video, audio, and effects from the composition timeline and combining them into a finalized product for exporting.
Even if you are new in After Effects or a professional VFX designer, waiting for motion graphics and SFX to render in After Effects can be frustrating if it takes a long time, especially if you are working on a deadline.
There are a few ways to optimize your settings and hardware to reduce Adobe After Effects rendering times. Here is a list of proven tips for faster rendering in After Effects from professional video editors.

Photo by KAL VISUALS on Unsplash
Intermediate and beginner After Effects editors may be shocked to discover how long it takes to render a final video. Rendering can take 30 minutes to an hour for each minute of video; without the right computer and settings, it could take much longer.
In some cases, the render might fail multiple times or the application may crash. If the rendered project comes out with errors, the editor may have to spend time rendering the whole project over again. This can add up to many post-production hours wasted on rendering.
Intensive editing projects with large file sizes, 3D animation, and SFX will take more time to render. Depending on your computer’s capabilities and settings, rendering could take longer than the editing process. Speeding up rendering will produce faster post-production turnarounds for professional video editors.
Tip #1: Choose the Right Rendering Platform
Many people believe that their After Effects projects will render faster if they outsource the process to Adobe Media Encoder, but this may not be the case. Some editors report that Media Encoder runs into more glitches and failed exports than rendering directly in After Effects.
Thanks to a new update from Adobe, the rendering times in After Effects are more than five times faster than they used to be. So why do so many editors still use Adobe Media Encoder to render and export?
Some editors prefer Media Encoder because it allows you to export in more codecs. To avoid rendering errors in Media Encoder, export in After Effects by following the industry standart project configurations and then use Media Encoder to transcode the file into another codec later.
Tip #2: Turn On Multi-Frame Rendering
Turning on multi-frame rendering is one of the top suggestions for improving rendering times for After Effects projects. Multi-frame rendering allows you to render multiple frames simultaneously, for both previews and the final video, so you spend less time waiting around for the project to finish rendering. The feature is initially disabled, so you have to go into your preferences to enable it.
Preferences > Memory & Performance > Enable Multi-Frame Rendering
Tip #3: Reserve More RAM
While you have the After Effects preferences open to enable multi-frame rendering, you can also go ahead and reserve more RAM for After Effects. Your RAM is how your computer stores and uses information quickly.
RAM is very important for your computer’s processing times, and allocating more of it to After Effects will help the program process files for faster renders. In the Memory & Performance preferences window, you can reduce the RAM reserved for other applications to the lowest percentage allowed (around 10%).
Preferences > Memory & Performance > RAM Reserved for Other Applications
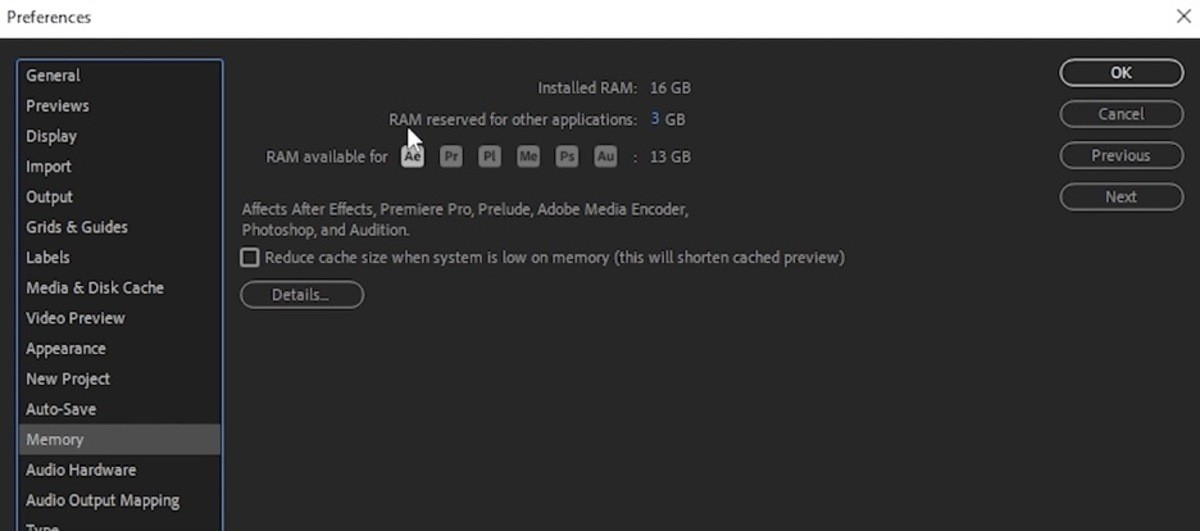
Tip #4: Update Your Software
One of the reasons why After Effects might be rendering slowly is that the software requires an update. If your After Effects files are taking longer than usual to render, check to see if there are new updates available.
Also, make sure that your computer is running the latest version, and it is compatible with the version of After Effects you are using.
Tip #5: Use Vagon To Get Beyond Your Computer’s Limitations
If your computer has consistent problems with rendering After Effects files, such as running into frequent errors or crashes, your computer may not meet the system requirements.
With Vagon, stepping into a high-performance rendering environment is as easy as a few clicks. Our in-browser remote desktops enables creatives to edit and render their AE projects faster and smoother.
Tip #6: Cache Frames when Idle
Here is another setting you need to know if you want to speed up rendering time for After Effects projects. The “Cache Frames When Idle” feature enables After Effects to render your composition automatically when the program is left idle.
This means every time you leave your desk to grab a cup of coffee or take a break After Effects will be working to render the project in the meantime. Enabling this feature can be an easy way to reduce overall time spent rendering.
Composition > Preview > Cache Frames When Idle
Tip #7: Upgrade Graphics Card
Adobe After Effects is a graphics-intensive software, so it is no surprise that upgrading your graphics card can improve rendering times. Adobe recommends prioritizing the overall graphics processing unit (GPU) performance when choosing a GPU for your editing computer.
You need at least 2 GB or GPU VRAM to run After Effects, but Adobe recommends 4GB.
If you are using After Effects for PC, update your graphic drivers to the latest version recommended by Adobe. Mac graphics drivers typically update automatically. There are eGPUs (external GPUs) that you can use to improve graphics performance on your video editing laptop.

Photo by Joseph Greve on Unsplash
Tip #8: Upgrade External Storage
The reason why After Effects is rendering slow could be that your computer’s hardware can not keep up. After Effects needs adequate processing power and memory space to work efficiently.
You should always use a dedicated external storage device, such as a hard drive disk or solid-state drive (SSD), for video editing rather than storing files directly on your computer. External storage devices allow your computer to dedicate maximum memory and processing power to running video editing programs like After Effects.
Some video editing experts believe a system of multiple SSDs is the best way to help Adobe After Effects render faster. For example, you could use one SSD for audio and video files, one SSD for media cache files, and another for the operating system.
Tip #9: Enable GPU Acceleration
You can turn on GPU Acceleration in the AE Project Settings window to help your files render faster. GPU Acceleration combines the power of the computer’s GPU and CPU to speed up graphics processing.
Many features in After Effects and Premiere Pro use GPU Acceleration; you might not be able to apply some effects without it. Turning it on will improve rendering times and allow for higher-quality playback.
File > Project Settings > Video Rendering and Effects > Mercury GPU Acceleration (CUDA)
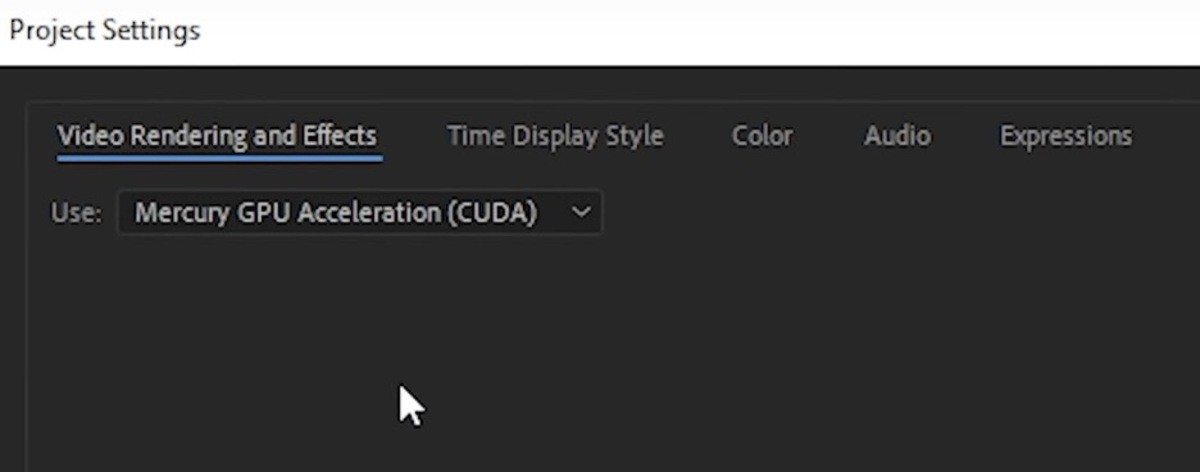
Tip #10: Optimize Your Project
Slow rendering times can be a consistent hassle for some After Effects users due to their computer’s limitations. You can optimize your project before rendering, to make it easier for your computer to handle rendering playback and exports.
Clean up unneeded files in the workspace by deleting any turned-off layers
Remove any unnecessary effects or graphics that do not add much to the composition
Turn off Depth of Field, Motion Blurring, and 3D
Another one of our suggestions for optimizing your project for rendering in After Effects is to apply effects to adjustment layers. Adjustment layers allow you to apply an effect to multiple video clips at once.
If your raw video files are larger than your composition size (like editing 4k footage in a 1080 composition) adjustment layers can reduce the processing power needed to apply effects because it adjusts to the size of the composition rather than the source file.
Also, the plugins in the project can cause performance issues, in addition to the project file optimizations, we highly recommend you checking the plugins you are using as well.
FAQs
What are the system requirements for faster rendering in After Effects?
While the system requirements for After Effects can be found on the official Adobe website, the blog post offers several tips to optimize rendering times on various systems. Additionally, upgrading your hardware or building a professional workstation can significantly improve rendering performance in After Effects.
Can cloud computing enhance rendering times in After Effects on a low-end device?
Absolutely! Utilizing cloud computing platforms like Vagon can provide a powerful workstation to run After Effects smoothly on a low-end device. The blog post covers various tips on optimizing rendering settings, but for more substantial performance improvements, leveraging cloud computing resources is a smart choice.
How can I speed up my computer when running After Effects?
Several strategies can help in speeding up your computer while running After Effects. Upgrading your existing hardware or investing in a more powerful machine can provide notable improvements. Moreover, tweaking the internal settings of After Effects, as discussed in the blog post, or checking out must-know After Effects tips can also contribute to better performance. If you’re encountering stability issues, the blog on how to stop After Effects from crashing may offer useful solutions.
What are some other software alternatives for video effects and rendering?
While After Effects is a powerful tool for video effects and rendering, there are other software alternatives in the market. For instance, Adobe’s own Premiere Pro is a robust video editing solution, and tools like Blender or Final Cut Pro also offer video editing and effects capabilities. If your project has more VFX components, sticking with After Effects or exploring other specialized VFX software might be a better choice.
Ready to focus on your creativity?
Vagon gives you the ability to create & render projects, collaborate, and stream applications with the power of the best hardware.






