Video Editing & Content Writing
Do you want to edit videos in Adobe Premiere Pro CC like a pro? These essential Premiere Pro tips and tricks from professional video editors can step up your workflow immediately! In this blog post, we share ten Premiere Pro editing tips that every editor, from beginner to advanced, should know. Whether you're looking for Adobe Premiere Pro tips for beginners or Premiere Pro advanced tips, these insights will help improve your efficiency.
Adobe Premiere Pro is one of the best video editing software for video production in 2023. Beginner and intermediate video editors may find learning the software daunting at first, but these Premiere Pro tips and hacks can empower editors to access the full range of the program’s capabilities. If you're wondering how Premiere Pro stacks up against other top editing software, check out our detailed Premiere Pro vs Final Cut Pro comparison to find the best fit for your workflow.
You can also check out our GPU Guide for tips to use GPU, along with speed up and acceleration tips for Adobe Premiere Pro.

Photo by Marcus Löfvenberg on Unsplash
1. Use Proxies to Speed Up Performance
One of the difficulties that editors may encounter while using Adobe Premiere Pro is that the graphics-intensive software crashes frequently. To boost performance, professional video editors recommend using proxy files for editing—one of the most useful Premiere Pro hacks. A proxy file is a lower-resolution file that is used for editing and then can be switched out for the original file later with the Toggle Proxies command. For more insights on handling frequent issues, explore our guide on the common problems of Premiere Pro and their solutions.
2. Reduce Lag In Premiere Pro
Another way to reduce rendering times in Premiere Pro is to switch to a smaller playback resolution. This is a common Premiere Pro technique used by editors to avoid performance issues while working on larger projects. Switching the preview screen from full size to ½ or ¼ resolution can make it easier for your computer to handle playback during editing.
Allocating more RAM to Premiere Pro can further improve performance. From the top bar, click on Premiere Pro > Preferences > Memory and reduce the number for “RAM reserved for other applications” to the lowest.
3. Sync Audio In Premiere Pro
Did you know that you can sync audio in Premiere Pro without using any third-party plugins? It's one of those lesser-known Premiere Pro tricks that can save you a ton of time during editing. Instead of wasting time trying to manually line up the video with the audio file, get it done quickly by using this simple Adobe Premiere Pro hack. Select the audio clips you want to synchronize in the sequence and right-click to find the “Synchronize > Audio” command.
You can also sync audio and video clips by selecting the desired clips in the Project panel and right-clicking to pull up the menu. Select “Merge Clips” and make sure that “Audio” is selected in the pop-up window before pressing enter.
4. Use Adjustment Layers
The easiest way to color-grade multiple clips at once in Premiere Pro is to apply an adjustment layer. Any visual effects applied to the adjustment layer will automatically affect the clips it overlaps. Color grading with adjustment layers can save a ton of time. Create a new adjustment layer from the Project panel by clicking New Item > Adjustment Layer.
5. Keyframe Effects
Premiere Pro techniques like keyframing allow editors to manually customize effects, creating smooth transitions and gradual changes. Examples of the kind of effects that you can keyframe include color grading, distortions, and movements. In the Effects Controls panel, toggle the clock symbol next to the effect to add or edit keyframes.
6. Unleash the Full Power of Premiere Pro with Vagon
You’ve just uncovered some valuable Premiere Pro tips, but here’s a game-changer: Vagon’s remote desktops. No more waiting around for large files to render or getting stuck with laggy previews. Opt for GPU rendering over CPU, and harness the power of 4 x 16GB CUDA-activated Nvidia GPUs with just a few clicks on Vagon. No more boring waiting for renders; it’s time to supercharge your editing workflow and explore your creative horizons seamlessly.
No more staring at the progress bar, it’s time to unleash your creativity without any holdups. You can check it yourself within just a few clicks.
7. Organize Your Files In the Project Panel
One of the top Premiere Pro tips for beginners is to streamline workflow efficiency by keeping files as organized as possible. File management is especially important when you are working on large video projects with many files.
The Project panel in Premiere Pro has a similar layout to a normal computer file system. We recommend color-coding your files as well as giving them clear names. Right-click on a clip to assign labels and colors. Group similar clips together by labeling them with the same color.
8. Premiere Pro Keyboard Shortcuts
Knowing your Premiere Pro tips and tricks when it comes to Premiere Pro shortcuts can transform your editing speed. A shortcut is a series of keys on the keyboard that you can press to activate a command or function in the editing software. You can even customize shortcuts in Premiere Pro to make them easier for you to use. Experts recommend using the Alt (option) key to speed up editing in Premiere Pro.
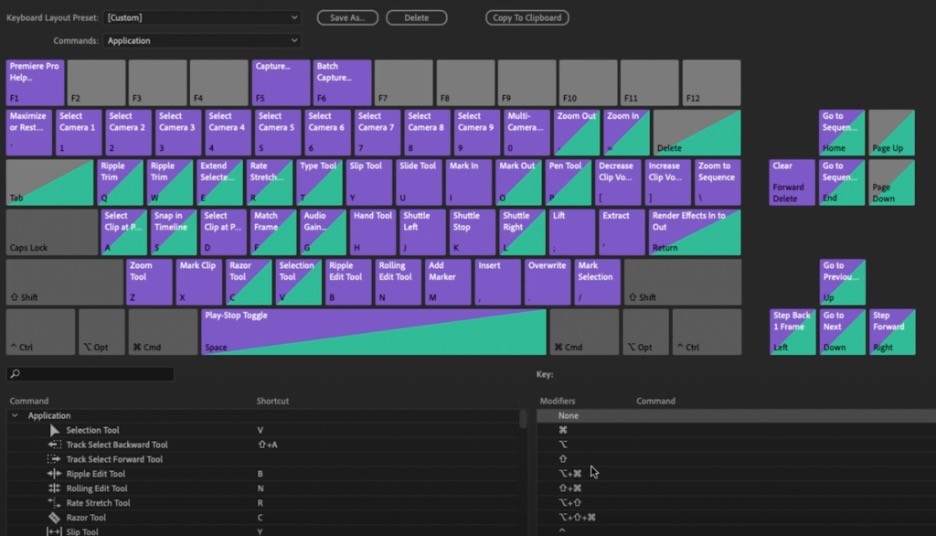
9. Time Remapping
Another thing that you can keyframe in Premiere Pro is the speed of video clips. To add a gradual change in speed using keyframes, right-click on the clip and then click on Show Clip Keyframes > Time Remapping > Speed. From there, you can add and edit keyframes to create exciting time ramps or gradual slow motion. This is one of the Premiere Pro advanced tips that can elevate your edits.
10. Masking Effects
Editors can use the masking feature to apply effects to only a specific part of the video. Premiere Pro also has motion tracking that automatically moves the mask layer along with an object. Start by duplicating the video clip and stacking it on top of the original in the timeline.
Once you have applied the desired effect to the duplicate clip, use the pen tool in the Effects Controls panel to draw the mask shape where you want the effect to be. To have the mask track motion, click on the play button next to Mask Path in the Effects Controls panel. Masking effects is one of the Adobe Premiere Pro tricks that allows you to apply specific effects to only certain parts of your video.
11. Timeline Nesting
When working on large projects in Premiere Pro, timeline nesting is one hack that can help you stay more organized in the program browser. A “nest” in Premiere Pro is a group of clips that have been combined into one container. The editor can then make edits to all of these clips at the same time.
Nesting clips together creates a new sequence in the timeline. The sequences can be edited or layered just like normal video clips. Using nests can make it less overwhelming to edit long videos. It is recommended to always make a copy of the clips before nesting them together. For those just starting out, our beginner's complete guide to Premiere Pro is a great resource to get up to speed quickly.
Adobe Creative Cloud applications like Premiere Pro and After Effects are some of the most powerful video editing software out there, but mastering all of the features can be challenging. We hope that these essential Adobe Premiere Pro tips and Premiere Pro tricks will help you refine your skills. Still having trouble with rendering times? Vagon provides you with a personal cloud computer that will have no problem handling large applications like Premiere Pro from your low-end device.
It doesn’t matter where you’re located. As long as you have a stable internet connection, Vagon can help you to speed up your rendering process. If you're working on a less powerful machine, here are some tips on how to run Premiere Pro on a low-end device without sacrificing performance.
It doesn’t matter where you’re located. As long as you have a stable internet connection, Vagon can help you to speed up your rendering process.
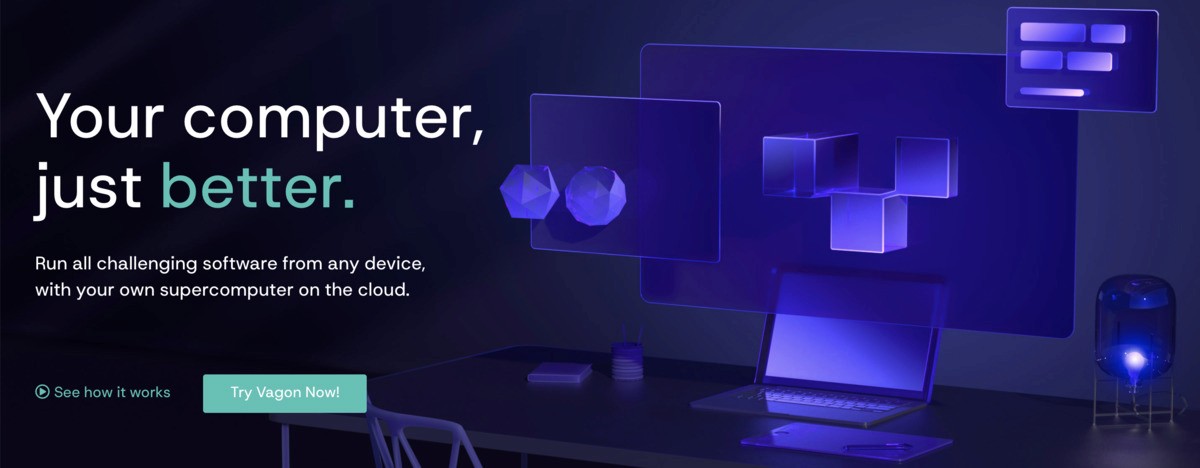
FAQs:
What are the best Premiere Pro tips for beginners?
Beginners can improve their workflow by learning essential Premiere Pro tips such as using proxies for better performance, applying adjustment layers for color grading, and organizing files effectively in the Project panel.
How can I reduce lag in Premiere Pro?
To reduce lag in Premiere Pro, lower the playback resolution, use proxy files for editing, and allocate more RAM to the software under Preferences > Memory.
What are some advanced Premiere Pro techniques?
Advanced techniques in Premiere Pro include using keyframes for custom effects, time remapping for speed changes, and applying masking effects for selective visual edits.
How do I sync audio and video in Premiere Pro?
Syncing audio and video in Premiere Pro is simple. Select the clips you want to sync, right-click, and choose the "Synchronize" option. You can also use the "Merge Clips" command for easier synchronization.
What are Premiere Pro hacks to speed up my workflow?
Premiere Pro hacks to speed up your workflow include learning keyboard shortcuts, using adjustment layers, and taking advantage of timeline nesting for better project organization.
How do I use Vagon to improve my Premiere Pro performance?
Vagon's remote desktops offer powerful cloud computing options, enabling you to work on large Premiere Pro projects with ease, even from low-end devices. With GPU acceleration, you can render files faster and handle complex tasks smoothly.
Ready to focus on your creativity?
Vagon gives you the ability to create & render projects, collaborate, and stream applications with the power of the best hardware.








