HOW TO USE GPU
Adobe Premiere Pro (v.2019 and newer)
Adobe Premiere Pro allows you to enable GPU (CUDA) acceleration for faster video rendering and encoding, enhancing the performance of timeline playback and real-time editing, especially when working with high-resolution footage and complex effects.
How to Enable GPU (CUDA) Accelerated Rendering and Encoding
Starting a New Project:
Open Premiere Pro from the default path:
C:\Program Files\Adobe\Adobe Premiere Pro 20##\Adobe Premiere Pro.exeWhen creating a new project, select Mercury Playback Engine GPU Acceleration (CUDA) in the Renderer field.
Enabling GPU Acceleration for Existing Projects:
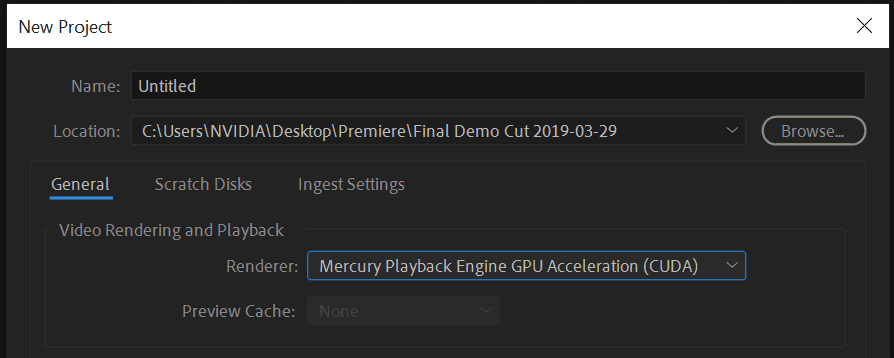
Go to File > Project Settings > General.
In the Renderer section, select Mercury Playback Engine GPU Acceleration (CUDA) and click OK.
This setup ensures that Premiere Pro uses the GPU for tasks like rendering, playback, and GPU-accelerated effects.
Top Tips to Speed Up Adobe Premiere Pro
Use GPU-Accelerated Effects
Premiere Pro supports many GPU-accelerated effects that reduce CPU load and improve performance during editing. These include effects like color correction, blur, and several transitions.Hardware-Accelerated Encoding and Decoding
For faster exports, ensure hardware-accelerated encoding is enabled in the export settings when working with formats like H.264 or HEVC. This dramatically reduces export times, especially for 4K content.Update GPU Drivers
Keep your NVIDIA or AMD drivers updated to maintain optimal performance, ensuring your GPU supports the latest features in Premiere Pro.Clear Media Cache
Regularly clearing the media cache helps to free up space and maintain smooth performance, particularly when working with large video files.Use Proxies
For editing high-resolution footage (such as 4K or 8K), working with proxy files — low-resolution versions of the original — can reduce system strain and improve timeline playback performance.
Adobe Premiere Pro System Requirements
Minimum Requirements:
Operating System:
Windows: Windows 10 (64-bit) version 22H2 or later.
macOS: macOS Monterey (version 12) or later.
Processor:
Windows: Intel® 6th Generation or newer CPU, or AMD Ryzen™ 1000 Series or newer CPU with Advanced Vector Extensions 2 (AVX2) support.
macOS: Intel® 6th Generation or newer CPU with AVX2 support; Apple silicon M1 or newer.
RAM: 8 GB.
GPU: 2 GB of GPU memory.
Hard Disk Space: 8 GB of available space for installation; additional free space required during installation (does not install on removable flash storage).
Monitor Resolution: 1920 x 1080.
Sound Card: ASIO compatible or Microsoft Windows Driver Model.
Network Storage Connection: 1 Gigabit Ethernet (HD only).
Recommended Specifications:
Processor:
Windows: Intel® 11th Gen or newer CPU with Quick Sync, or AMD Ryzen™ 3000 Series / Threadripper 2000 series or newer CPU.
macOS: Apple silicon M1 Pro, M1 Max, M1 Ultra, or newer.
RAM: 16 GB for HD media; 32 GB or more for 4K and higher.
GPU: 4 GB of GPU memory for HD and some 4K media; 6 GB or more for 4K and higher.
Hard Disk Space: Fast internal SSD for app installation and cache; additional high-speed drive(s) for media.
Monitor Resolution: 1920 x 1080 or greater; DisplayHDR 1000 for HDR workflows.
Network Storage Connection: 10 Gigabit Ethernet for 4K shared network workflow.
Meeting these specifications will help you get the most out of Adobe Premiere Pro, ensuring efficient workflows and high-quality outputs. Keep in mind that more complex projects, especially those involving 4K footage or intricate effects, will benefit from higher-end hardware configurations.
Top Recommended GPUs for Premiere Pro

NVIDIA RTX 4070 Ti
This GPU offers excellent performance for real-time playback, GPU-accelerated effects, and H.264/HEVC encoding, making it ideal for most professional editing workflows.NVIDIA RTX 3080
Suitable for editors working with high-resolution footage, the RTX 3080 ensures smooth playback and fast rendering for 4K or even higher content.NVIDIA RTX 3060 Ti
A more affordable option that still delivers strong CUDA performance for video rendering and encoding, perfect for mid-range editing needs.
By enabling GPU acceleration and following these tips, you’ll see significant improvements in Adobe Premiere Pro’s performance, allowing for smoother editing, faster renders, and a more efficient workflow.
Enjoy Faster Renderings and Workflow with Vagon
When the goal is to cut down rendering times and speeding up your workflow, every second saved is a victory. But what if you could do more than just save a few seconds?
With Vagon’s cloud PCs powered by 48 cores, 4 x 24GB RTX-enabled NVIDIA GPUs and 192GB of RAM, work on your Adobe Premiere Pro projects faster than ever. It’s easy to use, right in your browser. You can transfer your workspace and files in just a few clicks and try it yourself!






