Instant Connection for Pixel Streaming
— New Feature Automated Setup





How to Stop Premiere Pro from Crashing
How to Stop Premiere Pro from Crashing
How to Stop Premiere Pro from Crashing
Published on February 4, 2022
Updated on February 3, 2025
Table of Contents
Does Premiere Pro keep crashing on your computer? Premiere Pro is one of the best video editing software options for intermediate and professional video editors, but it requires a computer with the right system specifications to run properly.
There are multiple reasons why some users experience frequent crashes with Premiere Pro. If you’ve ever wondered, "why does my Premiere Pro keep crashing?" or "why does Adobe Premiere Pro keep crashing?" this guide is here to help you understand the causes and find solutions. In this blog post, we share tips from professional video editors on how to stop Premiere Pro from crashing.

Whether you are having trouble with Premiere Pro crashing while exporting or starting up the program, this list of Premiere Pro tips can help. We have also included tips for how to stop Premiere Pro from crashing on Mac and Windows.
Tip #1: Install the Latest Graphics Driver
Premiere Pro is a graphics-intensive video editing software. To handle processing large video files, applying video effects, and rendering the final product, the computer needs to have the latest graphics driver installed. If you're struggling with rendering times, explore our guide on how to reduce your rendering times in Premiere Pro.
Mac computers automatically install the latest graphics drivers with each system update, whereas Windows computers require additional maintenance to stay up-to-date.
Windows users can find out which graphics driver they are using by going to Control Panel > Device Manager > Display Adapters > Driver.
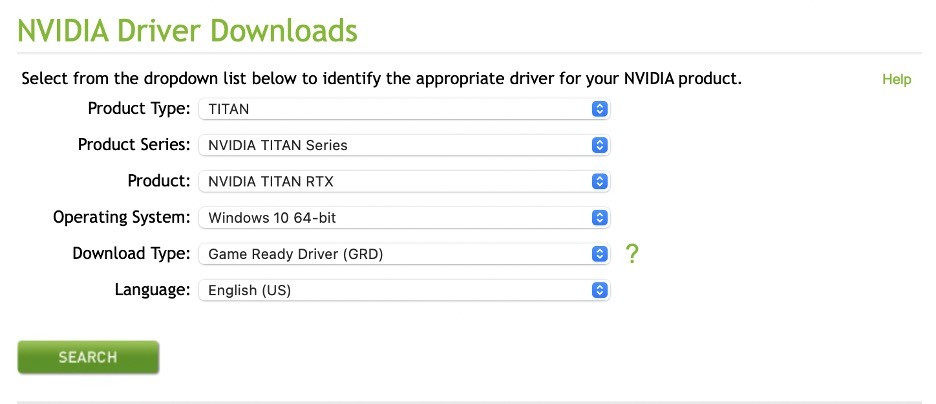
Go to the graphics driver manufacturer’s website to check for updates. The manufacturer will provide instructions for downloading and installing the latest graphics driver on their website.
Tip #2: Update and Reinstall Premiere Pro
An easy way to prevent Premiere Pro from crashing is to uninstall and then reinstall the program. Reinstalling Premiere Pro updates it to the latest version, automatically deletes corrupted files, and gives the program a hard reset.
Along with Premiere Pro, ensure that the computer is updated to the latest settings. A compatibility problem between an operating system update and the Premiere Pro version could be why your Adobe Premiere Pro keeps crashing, especially on startup. If you notice Premiere Pro crashing when opening a project, a fresh installation might resolve the issue.
If you're considering upgrading your system for better performance and fewer crashes, here's a great guide on how to build the perfect PC for running Premiere Pro efficiently.
Tip #3: Clear Premiere Pro Settings
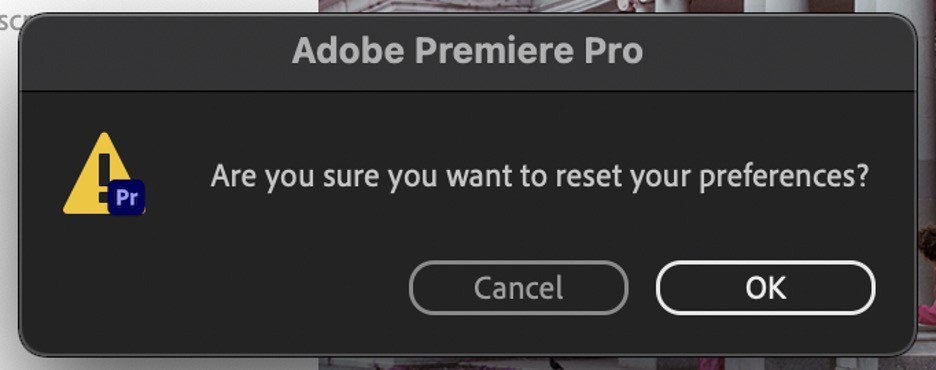
Simply hold down the Alt or Alt/Option key as you launch Premiere Pro. This method is particularly helpful if Premiere Pro keeps crashing on startup or when opening a project. A pop-up window will prompt you to reset the preferences. Sometimes, clearing settings isn't enough, and you may encounter persistent issues. If so, take a look at our article on common Premiere Pro problems and their solutions.
Tip #4: Disable GPU Acceleration
Video editors can try temporarily disabling GPU acceleration to see if it resolves the crashing issues with Premiere Pro. Adobe Premiere Pro uses GPU acceleration to distribute CPU processing for faster encoding and rendering. Turning off GPU acceleration may improve the performance of Premiere Pro, especially on lower-end devices. For more tips on optimizing your setup, learn how to run Premiere Pro on a low-end device.
To turn off GPU acceleration go to File > Project Settings > General.
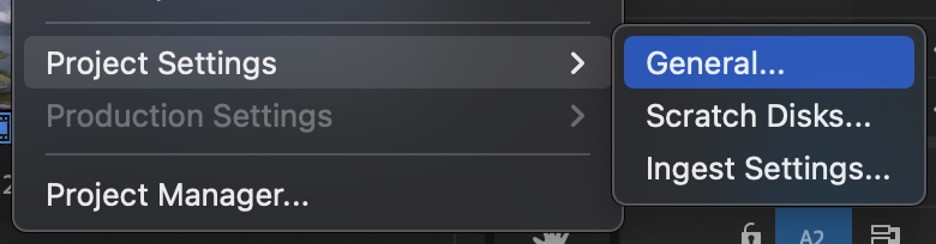
From there, click on Video Rendering and Playback.
Switch the Renderer to Mercury Playback Engine Software Only.
You can also check out our GPU Guide for tips to use GPU, along with speed up and acceleration tips for Adobe Premiere Pro.
Tip #5: Let Vagon Carry the Load
Crashes are a thing of the past when you have Vagon by your side. Our remote desktops are tailored to meet the demands of software like Premiere Pro, ensuring a smooth, crash-free editing journey. Even on a modest laptop, switching to GPU rendering from CPU rendering with Vagon is quick and effortless. No more interruptions, just pure creative flow.
Struggling with frequent crashes in Premiere Pro? Elevate your editing experience with Vagon’s high-performance cloud PCs. Whether you’re working on a large project or simply want to avoid crashes, Vagon’s powerful GPU and seamless performance ensure that your creative flow is never interrupted. Access your workspace from any device, and enjoy smooth, reliable editing with Vagon. Try Vagon today and say goodbye to frustrating crashes.
Vagon is a cloud-based high-performance personal computer that you can access anytime from anywhere. With Vagon, video creators can access professional video editing software from any computer without frequent crashes or slow performance.
And if you’re looking for even more flexibility in your editing, check out this guide on using Adobe Premiere Pro on an iPad. It’s perfect for those who want to take their editing on the go without sacrificing performance.
Tip #6: Change Caption Fonts
An odd Premiere Pro bug that some video editors run into is that some caption fonts cause Premiere Pro to crash. Fonts downloaded from third-party sources could have compatibility problems with Adobe Premiere Pro and After Effects. Try changing the caption font to see if it resolves the bug.
Tip #7: Prevent Computer Overheating
Editing on Premiere Pro can put stress on the computer’s CPU, causing it to overheat and leading to Premiere Pro crashing or even closing unexpectedly. This is a common cause of Premiere Pro crashes while exporting. Keep the computer’s vents uncovered and free of dust.
Too many tasks running in the background can make the computer overheat while using Premiere Pro. Make sure to close out any programs or web pages that are not currently in use to improve Premiere Pro’s performance.
Tip #8: Remove Third-Party Plug-Ins and Effects
Using third-party plug-ins and effects can enhance a video edit, but they can also cause Premiere Pro to crash. Adobe Premiere Pro and After Effects both run into problems rendering and exporting plug-ins installed from third-party sources, which can lead to Premiere Pro crashing on export. Removing these plug-ins might be the answer to why your Premiere Pro keeps crashing when exporting.
Go to Finder > Adobe Premiere Pro to delete the Plug-Ins folder.
One way professional video editors bypass Premiere Pro's limitations is by rendering and exporting the video effect in After Effects. The individual clip can then be imported into the Premiere Pro project. Adobe Premiere Pro integrates seamlessly with Adobe After Effects.
Tip #9: Crashing While Importing/Exporting
Premiere Pro may crash during the import if you try to import too many clips at once. Import only a few clips at a time to give the computer time to finish processing. If Premiere Pro crashes when exporting or importing large files, breaking the project into smaller parts can prevent Adobe Premiere from crashing mid-process. Dragging and dropping the media files instead of using the import function has better results for some Premiere Pro editors.
The video editing project itself can also be split up and assembled at the end to make it easier for Premiere Pro to handle. This is useful when working on lengthy projects with large file sizes. Transcoding the media files into a smaller file size for editing can also improve performance. Additionally, utilizing high-quality Premiere Pro templates can streamline your workflow and reduce the risk of crashes during importing or exporting.

Adobe Media Encoder can be used to transcode the media files to smaller file sizes and to export the final project. Exporting from Media Encoder instead of directly from Premiere Pro helps to prevent crashes during export.
Tip #10: Remove Corrupted Cache Files
Any corrupted files in the media cache can cause problems with Premiere Pro’s performance. Clearing the media cache will delete corrupted files while keeping your project intact.
All you have to do to remove corrupted cache files from Premiere Pro is to select Premiere Pro > Preferences > Media Cache.
From there, you can clear the media cache by clicking on Remove Media Cache Files.
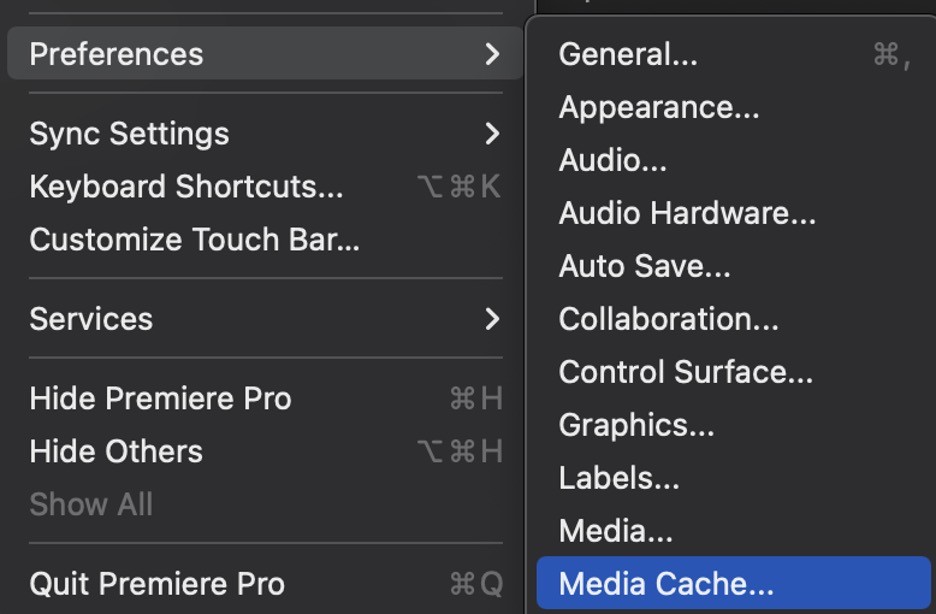
Conclusion
We included our top tips to stop Premiere Pro from crashing. Hopefully these tips will make Premiere Pro run smoother on your computer. However, if none of the tips work and it seems that you might need to upgrade, we might have the answer! With Vagon, video creators can access professional video editing software from any computer without frequent crashes or slow performance. For more on improving your editing experience, explore our selection of the best Premiere Pro assets available.
FAQs:
1. Why does Premiere Pro keep crashing on my computer?
Premiere Pro might keep crashing due to outdated graphics drivers, incompatible plugins, or hardware limitations. Ensuring that your system meets the software's requirements and keeping all drivers up-to-date can help prevent crashes.
2. How do I stop Premiere Pro from crashing on startup?
To stop Premiere Pro from crashing on startup, try resetting your preferences by holding down the Alt/Option key while launching the program. Additionally, check for any updates or corrupted cache files that might be causing the issue.
3. Why does Premiere Pro crash when exporting a video?
Premiere Pro may crash when exporting if your system is under heavy load or if there are incompatible plugins in your project. Disabling GPU acceleration or transcoding your media files to a smaller size can help prevent crashes during export.
4. How do I fix Adobe Premiere Pro crashing on Mac?
If Adobe Premiere Pro keeps crashing on your Mac, make sure your system is up-to-date with the latest software updates. Clearing cache files and checking for any conflicting third-party plugins can also resolve the issue.
5. Can overheating cause Premiere Pro to crash?
Yes, overheating can cause Premiere Pro to crash, especially during demanding tasks like exporting or rendering. Keeping your computer cool by ensuring proper ventilation and closing unnecessary background applications can help prevent crashes.
6. What should I do if Premiere Pro keeps crashing when opening a project?
If Premiere Pro keeps crashing when opening a project, try resetting the preferences, updating the software, and checking for any corrupted files within the project. You might also consider splitting the project into smaller sections to reduce the load on your system.
Does Premiere Pro run better with an SSD?
Yes, using an SSD instead of an HDD can significantly improve Premiere Pro’s performance. An SSD allows for faster read and write speeds, reducing lag when importing media, rendering previews, and exporting videos. If your system is struggling with slow playback or long load times, upgrading to an SSD can make a noticeable difference.
8. How much RAM do I need for smooth video editing in Premiere Pro?
While 8GB of RAM is the minimum requirement for Premiere Pro, 16GB or more is recommended for smoother performance, especially when working with 4K footage or multiple layers. If you experience lag, crashes, or slow rendering times, increasing your RAM can help your system handle larger projects more efficiently.
Does Premiere Pro keep crashing on your computer? Premiere Pro is one of the best video editing software options for intermediate and professional video editors, but it requires a computer with the right system specifications to run properly.
There are multiple reasons why some users experience frequent crashes with Premiere Pro. If you’ve ever wondered, "why does my Premiere Pro keep crashing?" or "why does Adobe Premiere Pro keep crashing?" this guide is here to help you understand the causes and find solutions. In this blog post, we share tips from professional video editors on how to stop Premiere Pro from crashing.

Whether you are having trouble with Premiere Pro crashing while exporting or starting up the program, this list of Premiere Pro tips can help. We have also included tips for how to stop Premiere Pro from crashing on Mac and Windows.
Tip #1: Install the Latest Graphics Driver
Premiere Pro is a graphics-intensive video editing software. To handle processing large video files, applying video effects, and rendering the final product, the computer needs to have the latest graphics driver installed. If you're struggling with rendering times, explore our guide on how to reduce your rendering times in Premiere Pro.
Mac computers automatically install the latest graphics drivers with each system update, whereas Windows computers require additional maintenance to stay up-to-date.
Windows users can find out which graphics driver they are using by going to Control Panel > Device Manager > Display Adapters > Driver.
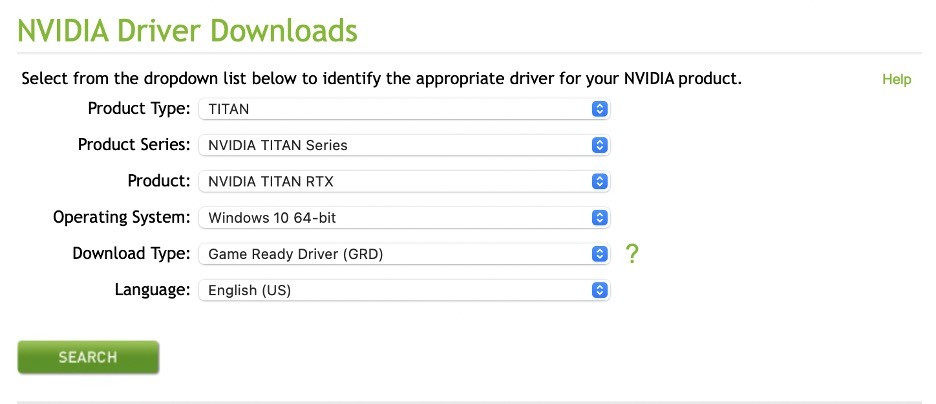
Go to the graphics driver manufacturer’s website to check for updates. The manufacturer will provide instructions for downloading and installing the latest graphics driver on their website.
Tip #2: Update and Reinstall Premiere Pro
An easy way to prevent Premiere Pro from crashing is to uninstall and then reinstall the program. Reinstalling Premiere Pro updates it to the latest version, automatically deletes corrupted files, and gives the program a hard reset.
Along with Premiere Pro, ensure that the computer is updated to the latest settings. A compatibility problem between an operating system update and the Premiere Pro version could be why your Adobe Premiere Pro keeps crashing, especially on startup. If you notice Premiere Pro crashing when opening a project, a fresh installation might resolve the issue.
If you're considering upgrading your system for better performance and fewer crashes, here's a great guide on how to build the perfect PC for running Premiere Pro efficiently.
Tip #3: Clear Premiere Pro Settings
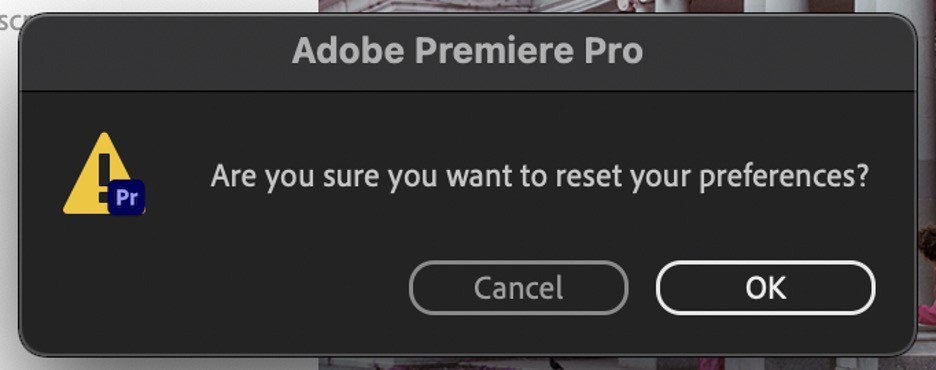
Simply hold down the Alt or Alt/Option key as you launch Premiere Pro. This method is particularly helpful if Premiere Pro keeps crashing on startup or when opening a project. A pop-up window will prompt you to reset the preferences. Sometimes, clearing settings isn't enough, and you may encounter persistent issues. If so, take a look at our article on common Premiere Pro problems and their solutions.
Tip #4: Disable GPU Acceleration
Video editors can try temporarily disabling GPU acceleration to see if it resolves the crashing issues with Premiere Pro. Adobe Premiere Pro uses GPU acceleration to distribute CPU processing for faster encoding and rendering. Turning off GPU acceleration may improve the performance of Premiere Pro, especially on lower-end devices. For more tips on optimizing your setup, learn how to run Premiere Pro on a low-end device.
To turn off GPU acceleration go to File > Project Settings > General.
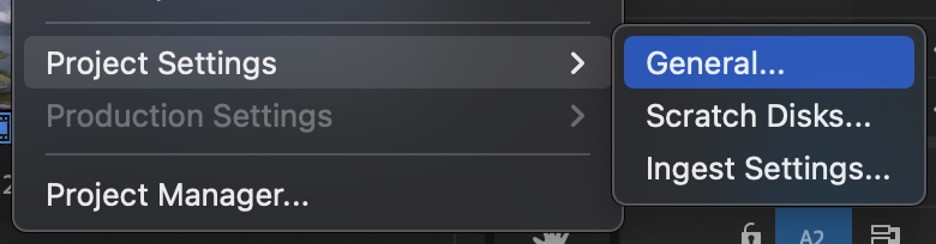
From there, click on Video Rendering and Playback.
Switch the Renderer to Mercury Playback Engine Software Only.
You can also check out our GPU Guide for tips to use GPU, along with speed up and acceleration tips for Adobe Premiere Pro.
Tip #5: Let Vagon Carry the Load
Crashes are a thing of the past when you have Vagon by your side. Our remote desktops are tailored to meet the demands of software like Premiere Pro, ensuring a smooth, crash-free editing journey. Even on a modest laptop, switching to GPU rendering from CPU rendering with Vagon is quick and effortless. No more interruptions, just pure creative flow.
Struggling with frequent crashes in Premiere Pro? Elevate your editing experience with Vagon’s high-performance cloud PCs. Whether you’re working on a large project or simply want to avoid crashes, Vagon’s powerful GPU and seamless performance ensure that your creative flow is never interrupted. Access your workspace from any device, and enjoy smooth, reliable editing with Vagon. Try Vagon today and say goodbye to frustrating crashes.
Vagon is a cloud-based high-performance personal computer that you can access anytime from anywhere. With Vagon, video creators can access professional video editing software from any computer without frequent crashes or slow performance.
And if you’re looking for even more flexibility in your editing, check out this guide on using Adobe Premiere Pro on an iPad. It’s perfect for those who want to take their editing on the go without sacrificing performance.
Tip #6: Change Caption Fonts
An odd Premiere Pro bug that some video editors run into is that some caption fonts cause Premiere Pro to crash. Fonts downloaded from third-party sources could have compatibility problems with Adobe Premiere Pro and After Effects. Try changing the caption font to see if it resolves the bug.
Tip #7: Prevent Computer Overheating
Editing on Premiere Pro can put stress on the computer’s CPU, causing it to overheat and leading to Premiere Pro crashing or even closing unexpectedly. This is a common cause of Premiere Pro crashes while exporting. Keep the computer’s vents uncovered and free of dust.
Too many tasks running in the background can make the computer overheat while using Premiere Pro. Make sure to close out any programs or web pages that are not currently in use to improve Premiere Pro’s performance.
Tip #8: Remove Third-Party Plug-Ins and Effects
Using third-party plug-ins and effects can enhance a video edit, but they can also cause Premiere Pro to crash. Adobe Premiere Pro and After Effects both run into problems rendering and exporting plug-ins installed from third-party sources, which can lead to Premiere Pro crashing on export. Removing these plug-ins might be the answer to why your Premiere Pro keeps crashing when exporting.
Go to Finder > Adobe Premiere Pro to delete the Plug-Ins folder.
One way professional video editors bypass Premiere Pro's limitations is by rendering and exporting the video effect in After Effects. The individual clip can then be imported into the Premiere Pro project. Adobe Premiere Pro integrates seamlessly with Adobe After Effects.
Tip #9: Crashing While Importing/Exporting
Premiere Pro may crash during the import if you try to import too many clips at once. Import only a few clips at a time to give the computer time to finish processing. If Premiere Pro crashes when exporting or importing large files, breaking the project into smaller parts can prevent Adobe Premiere from crashing mid-process. Dragging and dropping the media files instead of using the import function has better results for some Premiere Pro editors.
The video editing project itself can also be split up and assembled at the end to make it easier for Premiere Pro to handle. This is useful when working on lengthy projects with large file sizes. Transcoding the media files into a smaller file size for editing can also improve performance. Additionally, utilizing high-quality Premiere Pro templates can streamline your workflow and reduce the risk of crashes during importing or exporting.

Adobe Media Encoder can be used to transcode the media files to smaller file sizes and to export the final project. Exporting from Media Encoder instead of directly from Premiere Pro helps to prevent crashes during export.
Tip #10: Remove Corrupted Cache Files
Any corrupted files in the media cache can cause problems with Premiere Pro’s performance. Clearing the media cache will delete corrupted files while keeping your project intact.
All you have to do to remove corrupted cache files from Premiere Pro is to select Premiere Pro > Preferences > Media Cache.
From there, you can clear the media cache by clicking on Remove Media Cache Files.
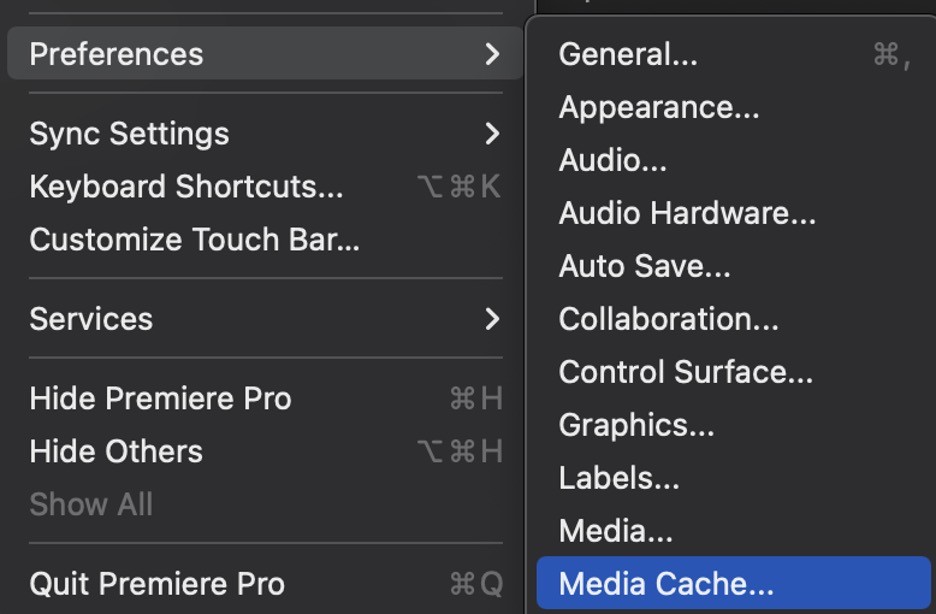
Conclusion
We included our top tips to stop Premiere Pro from crashing. Hopefully these tips will make Premiere Pro run smoother on your computer. However, if none of the tips work and it seems that you might need to upgrade, we might have the answer! With Vagon, video creators can access professional video editing software from any computer without frequent crashes or slow performance. For more on improving your editing experience, explore our selection of the best Premiere Pro assets available.
FAQs:
1. Why does Premiere Pro keep crashing on my computer?
Premiere Pro might keep crashing due to outdated graphics drivers, incompatible plugins, or hardware limitations. Ensuring that your system meets the software's requirements and keeping all drivers up-to-date can help prevent crashes.
2. How do I stop Premiere Pro from crashing on startup?
To stop Premiere Pro from crashing on startup, try resetting your preferences by holding down the Alt/Option key while launching the program. Additionally, check for any updates or corrupted cache files that might be causing the issue.
3. Why does Premiere Pro crash when exporting a video?
Premiere Pro may crash when exporting if your system is under heavy load or if there are incompatible plugins in your project. Disabling GPU acceleration or transcoding your media files to a smaller size can help prevent crashes during export.
4. How do I fix Adobe Premiere Pro crashing on Mac?
If Adobe Premiere Pro keeps crashing on your Mac, make sure your system is up-to-date with the latest software updates. Clearing cache files and checking for any conflicting third-party plugins can also resolve the issue.
5. Can overheating cause Premiere Pro to crash?
Yes, overheating can cause Premiere Pro to crash, especially during demanding tasks like exporting or rendering. Keeping your computer cool by ensuring proper ventilation and closing unnecessary background applications can help prevent crashes.
6. What should I do if Premiere Pro keeps crashing when opening a project?
If Premiere Pro keeps crashing when opening a project, try resetting the preferences, updating the software, and checking for any corrupted files within the project. You might also consider splitting the project into smaller sections to reduce the load on your system.
Does Premiere Pro run better with an SSD?
Yes, using an SSD instead of an HDD can significantly improve Premiere Pro’s performance. An SSD allows for faster read and write speeds, reducing lag when importing media, rendering previews, and exporting videos. If your system is struggling with slow playback or long load times, upgrading to an SSD can make a noticeable difference.
8. How much RAM do I need for smooth video editing in Premiere Pro?
While 8GB of RAM is the minimum requirement for Premiere Pro, 16GB or more is recommended for smoother performance, especially when working with 4K footage or multiple layers. If you experience lag, crashes, or slow rendering times, increasing your RAM can help your system handle larger projects more efficiently.
Get Beyond Your Computer Performance
Run applications on your cloud computer with the latest generation hardware. No more crashes or lags.

Trial includes 1 hour usage + 7 days of storage.
Get Beyond Your Computer Performance
Run applications on your cloud computer with the latest generation hardware. No more crashes or lags.

Trial includes 1 hour usage + 7 days of storage.
Get Beyond Your Computer Performance
Run applications on your cloud computer with the latest generation hardware. No more crashes or lags.

Trial includes 1 hour usage + 7 days of storage.
Get Beyond Your Computer Performance
Run applications on your cloud computer with the latest generation hardware. No more crashes or lags.

Trial includes 1 hour usage + 7 days of storage.
Get Beyond Your Computer Performance
Run applications on your cloud computer with the latest generation hardware. No more crashes or lags.

Trial includes 1 hour usage + 7 days of storage.

Ready to focus on your creativity?
Vagon gives you the ability to create & render projects, collaborate, and stream applications with the power of the best hardware.

Vagon Blog
Run heavy applications on any device with
your personal computer on the cloud.
San Francisco, California
Solutions
Vagon Teams
Vagon Streams
Use Cases
Resources
Vagon Blog
The Best Render Settings for Blender 3D
Arcware vs Vagon Streams: Best Pixel Streaming Alternatives
How To Use FL Studio on a Cloud Computer
Reducing Latency in Virtual Desktops: 11 Fixes That Actually Work
PureWeb vs Vagon Streams: Best Alternative Pixel Streaming Platform
How To Use Photoshop On iPad
How To Fix Slow & Laggy Performance on AWS Workspaces VDIs?
Arcane Mirage vs Vagon Streams: Best Alternative Pixel Streaming Platform
The Best Unity Shortcuts
Vagon Blog
Run heavy applications on any device with
your personal computer on the cloud.
San Francisco, California
Solutions
Vagon Teams
Vagon Streams
Use Cases
Resources
Vagon Blog
The Best Render Settings for Blender 3D
Arcware vs Vagon Streams: Best Pixel Streaming Alternatives
How To Use FL Studio on a Cloud Computer
Reducing Latency in Virtual Desktops: 11 Fixes That Actually Work
PureWeb vs Vagon Streams: Best Alternative Pixel Streaming Platform
How To Use Photoshop On iPad
How To Fix Slow & Laggy Performance on AWS Workspaces VDIs?
Arcane Mirage vs Vagon Streams: Best Alternative Pixel Streaming Platform
The Best Unity Shortcuts
Vagon Blog
Run heavy applications on any device with
your personal computer on the cloud.
San Francisco, California
Solutions
Vagon Teams
Vagon Streams
Use Cases
Resources
Vagon Blog
The Best Render Settings for Blender 3D
Arcware vs Vagon Streams: Best Pixel Streaming Alternatives
How To Use FL Studio on a Cloud Computer
Reducing Latency in Virtual Desktops: 11 Fixes That Actually Work
PureWeb vs Vagon Streams: Best Alternative Pixel Streaming Platform
How To Use Photoshop On iPad
How To Fix Slow & Laggy Performance on AWS Workspaces VDIs?
Arcane Mirage vs Vagon Streams: Best Alternative Pixel Streaming Platform
The Best Unity Shortcuts
Vagon Blog
Run heavy applications on any device with
your personal computer on the cloud.
San Francisco, California
Solutions
Vagon Teams
Vagon Streams
Use Cases
Resources
Vagon Blog



