Instant Connection for Pixel Streaming
— New Feature Automated Setup





Common Problems of Blender and How to Solve Them
Common Problems of Blender and How to Solve Them
Common Problems of Blender and How to Solve Them
Published on January 17, 2023
Updated on January 31, 2025
Table of Contents
Blender has seen a sudden surge in popularity recently, and with it, a more-than-noticeable uptick in its number of users. Aside from being free and open-source, the Blender development community has been working on plenty of game-changing updates and new features.
But new technology also comes with its fair share of quirks and bugs, especially when used on low-end devices; most digital art novices don’t typically have the experience or budget to invest in expensive machines. If you're just starting out and need a comprehensive introduction to Blender, our Complete Guide to Blender 3D for Beginners is a great place to begin. Regardless of a user’s skill level or work setup, though, troubleshooting tips are always appreciated.

So today, we’ll be talking about some common Blender problems and solutions to help you get back on track.
Interface and Viewport Issues
Sometimes, issues arise even before you get to the rendering stage of your workflow. Weird issues when trying to zoom in, missing background and reference images, and glitchy interface problems are some of the more commonly encountered problems.
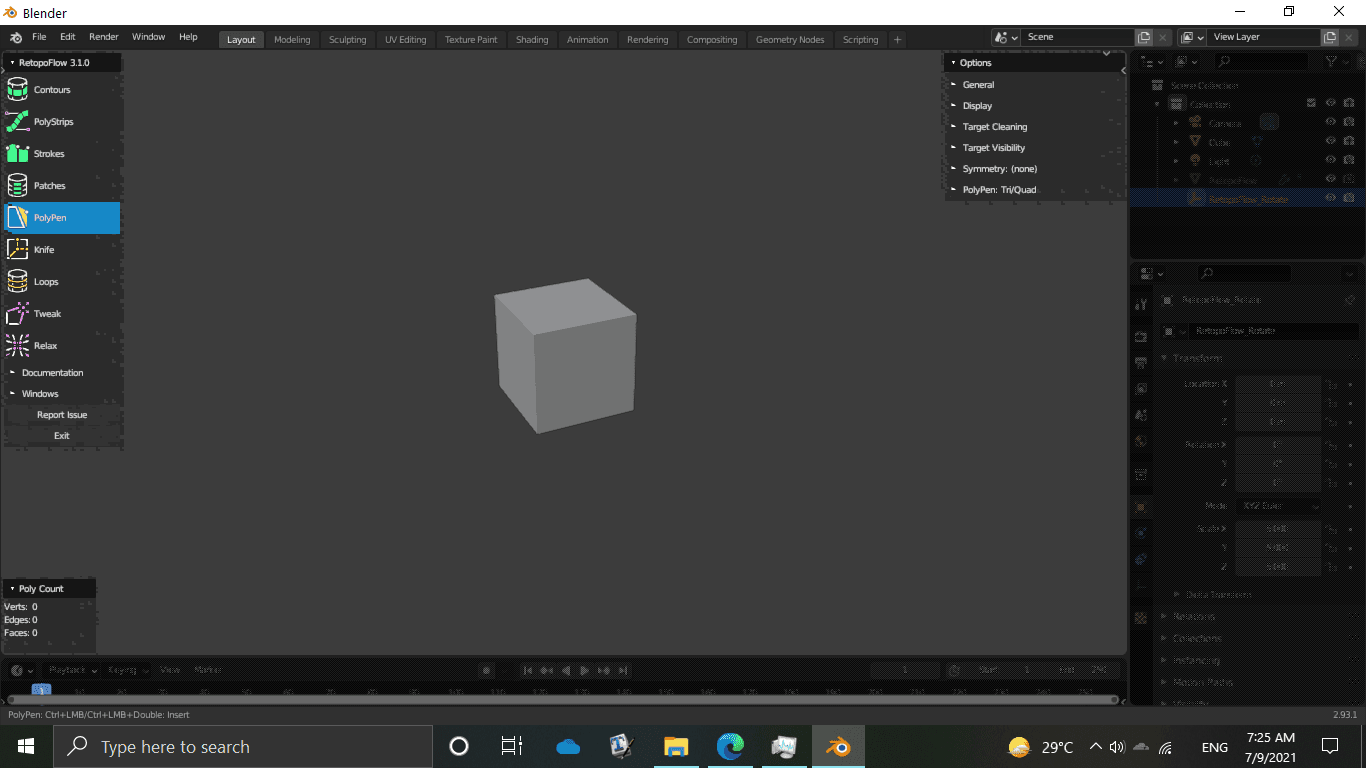
Some users may find that when trying to zoom into something in Perspective view, there’s a limit to how much they can zoom in. In such cases, the zoom reference likely has a center point that the viewport is already very close to. You can remedy this by centering your 3D cursor on the object you want to zoom into with the Numpad dot (.) key. For more detailed guidance on how to effectively use the 3D cursor, check out our Blender 3D Cursor Guide.
In certain cases, Blender workflows require users to utilize reference images to create accurate 3D models. There are cases where those reference images suddenly disappear after orbiting the view. Simply switch the view into Perspective as opposed to Orthographic.
In some extreme cases, Blender’s user interface may exhibit peculiar screen glitches. If Blender won't open or starts to lag, the most common causes are hardware acceleration settings or on-screen effects that your OS applies to Blender by default. Try to disable these to see if this fixes the problem.
Lastly, some of these problems might just be bugs in the copy of Blender you have installed. Although there are plenty of useful Blender plug-ins users might want to install, these can also be causes for certain glitches or bugs. As a last resort, you can do a clean reinstall of Blender and all of your personal add-ons by uninstalling your current copy and downloading and installing the latest Blender release and versions of the plug-ins.
Black and Invisible Elements
If you’re finding that your render progresses smoothly right up until the end, after which it turns completely black, double-check that your nodes are correctly connected with each other. Oftentimes, it’s a simple case of your compositing node not being connected to its adjacent nodes or “use nodes” not being ticked.
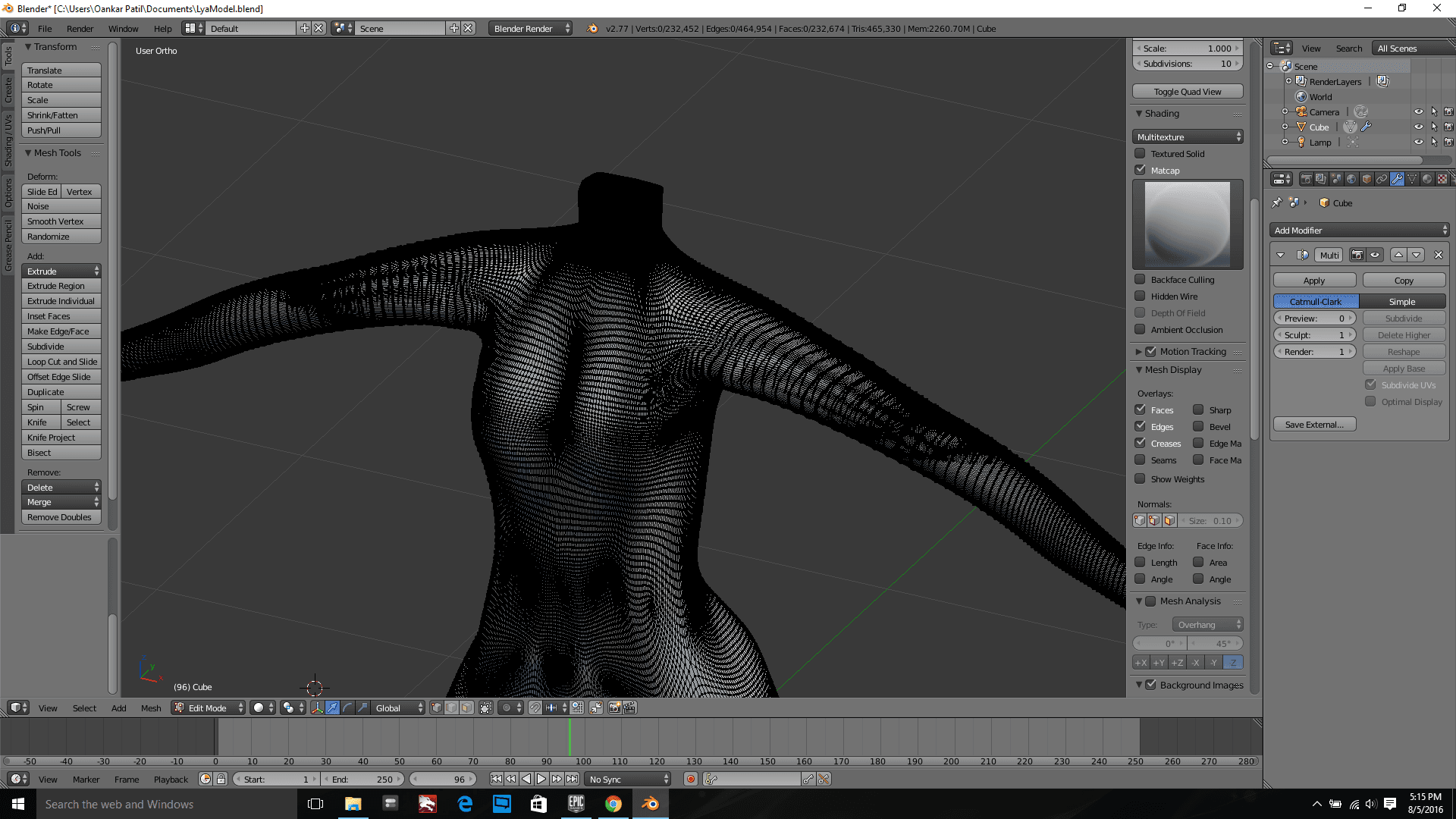
Double-checking that you have the appropriate options ticked on is also generally a good rule of thumb when you find yourself dealing with missing objects in your final render output. With how complex some renders can be, we can sometimes forget that we disabled certain objects for rendering somewhere down the line. Utilize Blender’s outliner and pinpoint the hidden or missing objects to try and check its settings.
If your textures aren’t appearing correctly in your render, UV mapping might be the issue. Check out our Blender UVMapping Tips to learn how to properly unwrap and apply textures for more accurate results.
For clipping issues with specific rendered objects in your Blender file, you can double-check the corresponding camera object for that render and fix up its clipping settings. Under the lens section of a camera’s settings, you can finetune the clipping start and end to figure out what settings solve your clipping problem.
Did you know the Color Ramp node? Check out our Blender 3D Glossary to learn all the Blender 3D terminology.
Optimize Your Blender Workflow with Vagon
Struggling with Blender performance issues? Whether you're facing lag, slow rendering times, or hardware limitations, Vagon's high-performance cloud PCs can help you overcome these challenges. With powerful GPUs and plenty of RAM, Vagon allows you to run Blender smoothly on any device, without the need for costly hardware upgrades. Experience seamless 3D modeling and rendering by accessing Vagon’s cloud computing solutions right from your browser. Try Vagon today and take your Blender projects to the next level!
Blender Not Rendering Properly
If your Blender renders come out blank or incomplete, don’t worry—it’s often an easy fix. Start by double-checking your camera. Make sure it’s positioned correctly and pointed at the objects you want to render. If something isn’t in the camera’s view, it won’t show up in the final image.
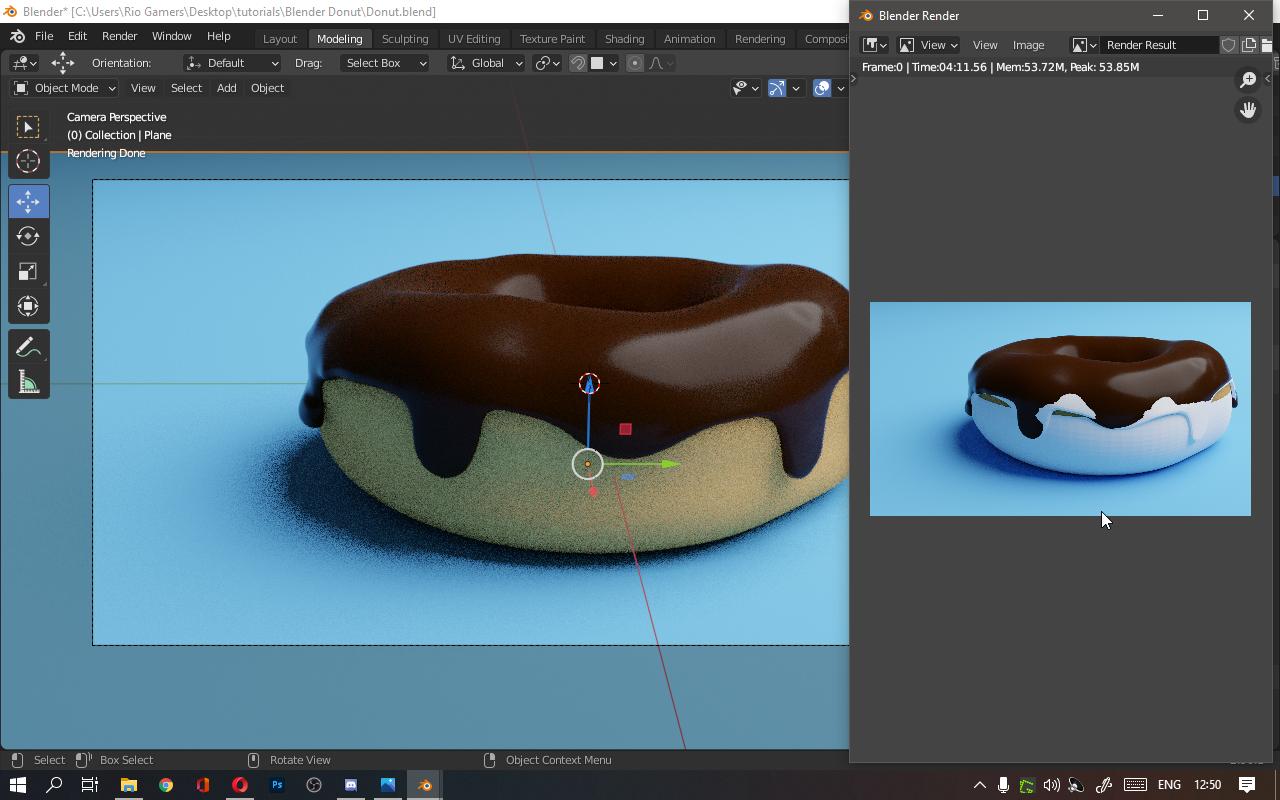
Next, take a look at your render layers. If objects are on hidden layers or aren’t included in the active render layers, they won’t appear in your render. Also, check that all your objects are properly scaled and visible. Sometimes objects are accidentally hidden or disabled for rendering, which can make them disappear from the final output.
Finally, review your output settings. Make sure your resolution, file format, and save path are set up correctly so the rendered file is saved as expected. By following these steps, you’ll be able to troubleshoot and fix most rendering issues quickly.
Blender Crashing or Freezing
Blender crashing or freezing typically occurs during rendering or while working on large, complex scenes. This is often due to insufficient hardware resources, outdated software, or tasks that exceed your system’s capacity. To address this, first ensure you are using the latest stable version of Blender, as updates frequently include critical bug fixes and performance improvements. Running an outdated version can expose you to known issues that have already been resolved.
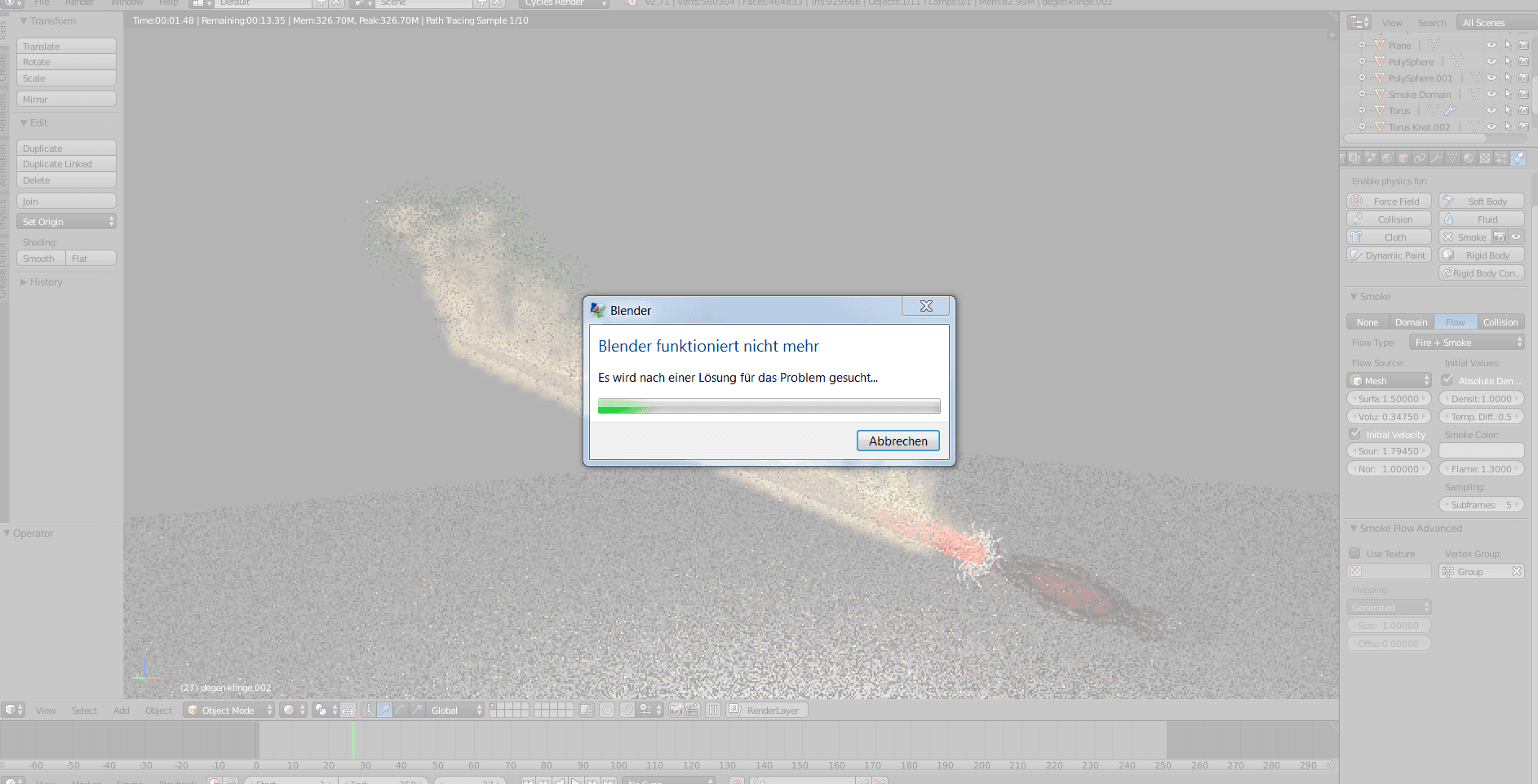
Optimizing your scene is another effective way to prevent crashes. Reduce polygon counts by simplifying your models, use lower-resolution textures, and adjust render settings such as sample rates and resolution to decrease the demand on your system. Blender’s "Simplify" option in the Render Properties can automatically reduce scene complexity during test renders. These adjustments not only improve stability but also make real-time interactions in the viewport smoother.
Memory is a critical factor in Blender’s performance. If your project exceeds the available system memory, Blender may freeze or crash. You can increase your virtual memory (page file) or upgrade physical RAM to provide your system with the capacity needed for resource-heavy tasks. Additionally, keep your GPU drivers updated, as rendering crashes are often caused by outdated or incompatible drivers. Download the latest drivers directly from the GPU manufacturer’s website to ensure compatibility with Blender.
If crashes persist, reset Blender to factory settings or check crash logs for details about the issue. By keeping Blender updated, optimizing your scenes, ensuring sufficient memory, and maintaining your GPU drivers, you can greatly improve Blender’s stability and performance. Keeping Blender updated can prevent crashes and improve performance. The latest Blender 4.2 update introduces powerful optimizations and new tools to enhance your workflow.
File Corruption or Data Loss
Losing hours of work due to file corruption or a crash is one of the most frustrating experiences for any Blender user, but thankfully, Blender includes tools to help mitigate and recover from these situations. If Blender crashes, you can often restore your work by navigating to File > Recover > Recover Last Session. This feature allows you to reopen your last active project, restoring it to the state it was in before the crash occurred. It’s a quick and convenient way to salvage your progress and continue working without starting from scratch.

To avoid data loss altogether, it’s crucial to enable Autosave, a feature found under Preferences > Save & Load. Once enabled, Blender will automatically save your project at regular intervals, creating temporary backups that you can recover in case of an unexpected shutdown. These autosave files are stored in a designated folder, and you can customize how often Blender saves, ensuring your work is never far from being backed up.
In addition to autosaving, adopting the habit of saving incremental versions of your project is a smart way to safeguard your work. Instead of overwriting the same file repeatedly, save new versions periodically (e.g., Project_v1, Project_v2, etc.). This practice provides multiple checkpoints, allowing you to go back to an earlier stage of your work if you encounter a problem, such as accidental edits or file corruption.
These preventative measures—using session recovery, enabling autosave, and saving incrementally—are essential for protecting your hard work. While it takes just a few seconds to set up and maintain, these habits can save you from the frustration and time loss of rebuilding your project after unexpected issues. By making these precautions part of your workflow, you can focus more on creating and less on worrying about data loss.
Hardware Bottlenecks
Sometimes, issues arise when Blender starts pushing against the upper limit of your computer’s hardware capabilities. This might result in all kinds of issues, from poor and slow program performance to disabled features, and even sudden program crashes. In those cases, the most common culprits are the RAM or the GPU. If you're wondering why Blender is not responding, it could be a hardware issue.
You can check if the RAM is the problem by opening up your Task Manager on Windows, the Activity Monitor on Mac, or the System Monitor on Linux. There, you can see just how much RAM Blender is using. A quick solution would be to optimize the file you’re working on in Blender—simplify your geometry, minimize the number of active particles, and use fewer textures. For further optimization, check out our Blender Tips and Tricks for creating efficient models. There are plenty of Blender classes and courses available that teach you good modeling practices that prioritize the use of simple, clean geometry.
For problems arising from GPU limitations, it might be a driver-related issue. So first, check that you have the most updated drivers installed for your computer’s graphics card. If you're using Eevee for rendering, our guide on Blender Eevee Essentials might provide additional insights to improve performance. Additionally, ensure that the version you have installed is optimized for Blender use.

A long-term solution would be to upgrade your RAM or graphics card, but even lower-end devices should be able to run Blender efficiently when utilized correctly. Alternatively, you could also opt for cloud-computing services such as Vagon to use top-quality computing power at a fraction of the price of upgrading your machine.
If your current setup struggles to run Blender efficiently, you might consider exploring some of the best Blender alternatives that require fewer system resources while still offering strong 3D modeling capabilities.
Eevee is the popular render engine in Blender, but do you know Cycles Renderer? See our Blender 3D Glossary for explanations to all Blender 3D terminology.
Fix Blender Performance Issues with Vagon’s High-Performance Cloud PCs
Blender is an incredibly powerful 3D creation tool, but slow performance, crashes, and hardware limitations can be frustrating, especially when working on complex projects. Whether you’re dealing with viewport lag, slow rendering times, or unexpected crashes, these issues can disrupt your creative flow and waste valuable time.
Instead of struggling with outdated hardware, run Blender on Vagon’s high-performance cloud PCs and enjoy a seamless, lag-free experience. With cutting-edge GPUs, high-speed RAM, and scalable cloud computing, Vagon ensures that Blender runs at peak performance—no matter the complexity of your projects.
Why Choose Vagon for Blender?
Smooth, lag-free viewport performance—even in high-poly scenes
Faster rendering times with powerful cloud GPUs
No more crashes—handle complex models and animations effortlessly
Work from anywhere—access your high-performance PC from any device
Avoid costly hardware upgrades—scale your computing power as needed
With Vagon, you can focus on creating instead of worrying about system crashes and slow performance. Don’t let hardware limitations hold you back—try Vagon today and take your Blender projects to the next level!
Conclusion
It can be frustrating to have unforeseen Blender issues pop up during complex modeling and animating workflows. It gets all the more upsetting when you can’t figure out what’s causing the problem. In those cases, what usually comes next is a series of trial-and-error tweaks to figure out the solution. Hopefully, the list we’ve gone through today will help lessen the time it takes to figure out a workaround.
You can also check out our GPU Guide for tips to use GPU, along with speed up and acceleration tips for Blender 3D.
FAQs:
Why is Blender not responding?
Blender might not respond due to hardware limitations, outdated drivers, or excessive use of system resources. Optimizing your project or upgrading your hardware could resolve the issue.
What should I do if Blender won’t open?
If Blender won't open, check if your drivers are up to date and ensure your system meets the minimum requirements. Reinstalling Blender or resetting your preferences may also help.
How can I fix Blender lagging on my computer?
Blender may lag if your computer’s hardware is underperforming. Simplifying your project, reducing active particles, or upgrading your hardware can help improve performance.
What are the most common problems in Blender?
Common Blender problems include interface glitches, missing or black render elements, and performance issues due to hardware bottlenecks.
Why is my Blender render turning black?
A black render usually indicates that your nodes are not properly connected or that some objects have been disabled in the render settings. Double-check these elements to fix the issue.
How do I troubleshoot Blender interface issues?
Troubleshoot Blender interface issues by checking hardware acceleration settings, adjusting viewport configurations, or performing a clean reinstall of the software.
Blender has seen a sudden surge in popularity recently, and with it, a more-than-noticeable uptick in its number of users. Aside from being free and open-source, the Blender development community has been working on plenty of game-changing updates and new features.
But new technology also comes with its fair share of quirks and bugs, especially when used on low-end devices; most digital art novices don’t typically have the experience or budget to invest in expensive machines. If you're just starting out and need a comprehensive introduction to Blender, our Complete Guide to Blender 3D for Beginners is a great place to begin. Regardless of a user’s skill level or work setup, though, troubleshooting tips are always appreciated.

So today, we’ll be talking about some common Blender problems and solutions to help you get back on track.
Interface and Viewport Issues
Sometimes, issues arise even before you get to the rendering stage of your workflow. Weird issues when trying to zoom in, missing background and reference images, and glitchy interface problems are some of the more commonly encountered problems.
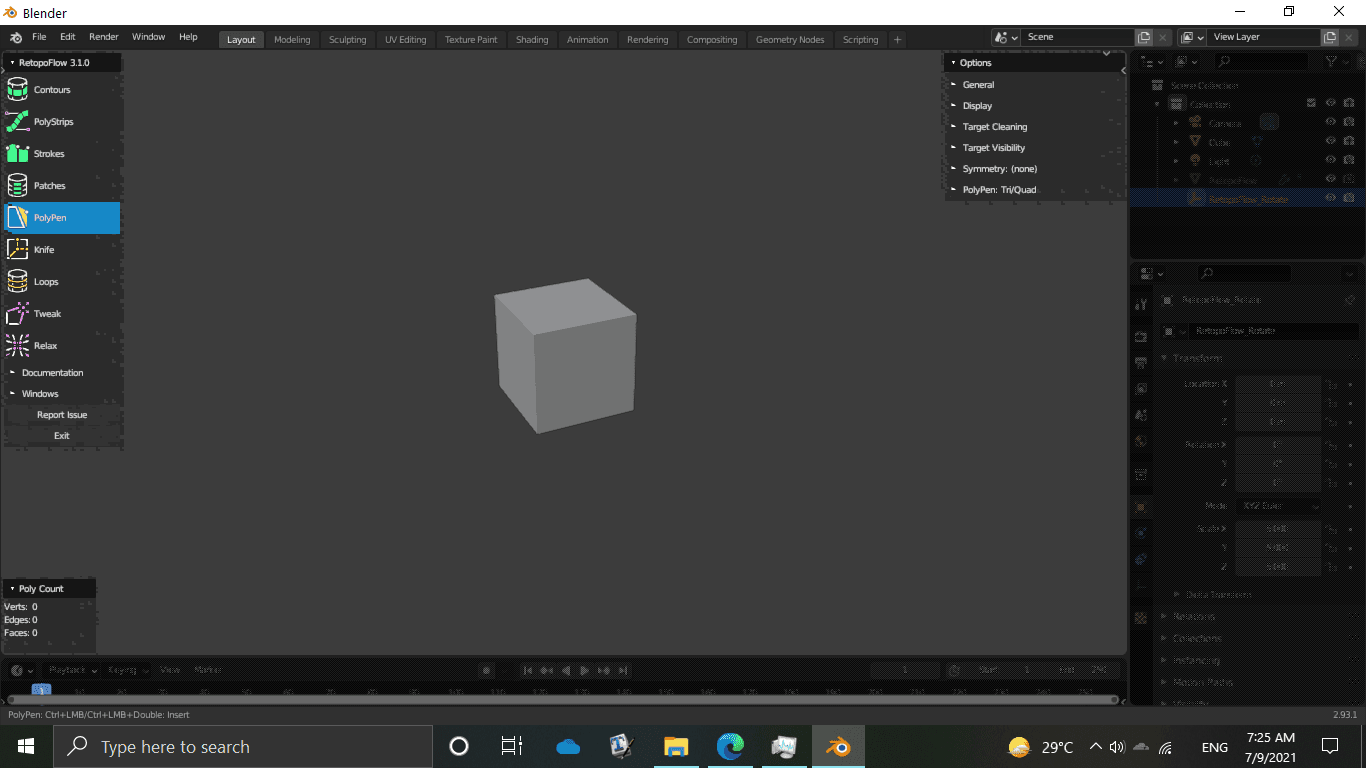
Some users may find that when trying to zoom into something in Perspective view, there’s a limit to how much they can zoom in. In such cases, the zoom reference likely has a center point that the viewport is already very close to. You can remedy this by centering your 3D cursor on the object you want to zoom into with the Numpad dot (.) key. For more detailed guidance on how to effectively use the 3D cursor, check out our Blender 3D Cursor Guide.
In certain cases, Blender workflows require users to utilize reference images to create accurate 3D models. There are cases where those reference images suddenly disappear after orbiting the view. Simply switch the view into Perspective as opposed to Orthographic.
In some extreme cases, Blender’s user interface may exhibit peculiar screen glitches. If Blender won't open or starts to lag, the most common causes are hardware acceleration settings or on-screen effects that your OS applies to Blender by default. Try to disable these to see if this fixes the problem.
Lastly, some of these problems might just be bugs in the copy of Blender you have installed. Although there are plenty of useful Blender plug-ins users might want to install, these can also be causes for certain glitches or bugs. As a last resort, you can do a clean reinstall of Blender and all of your personal add-ons by uninstalling your current copy and downloading and installing the latest Blender release and versions of the plug-ins.
Black and Invisible Elements
If you’re finding that your render progresses smoothly right up until the end, after which it turns completely black, double-check that your nodes are correctly connected with each other. Oftentimes, it’s a simple case of your compositing node not being connected to its adjacent nodes or “use nodes” not being ticked.
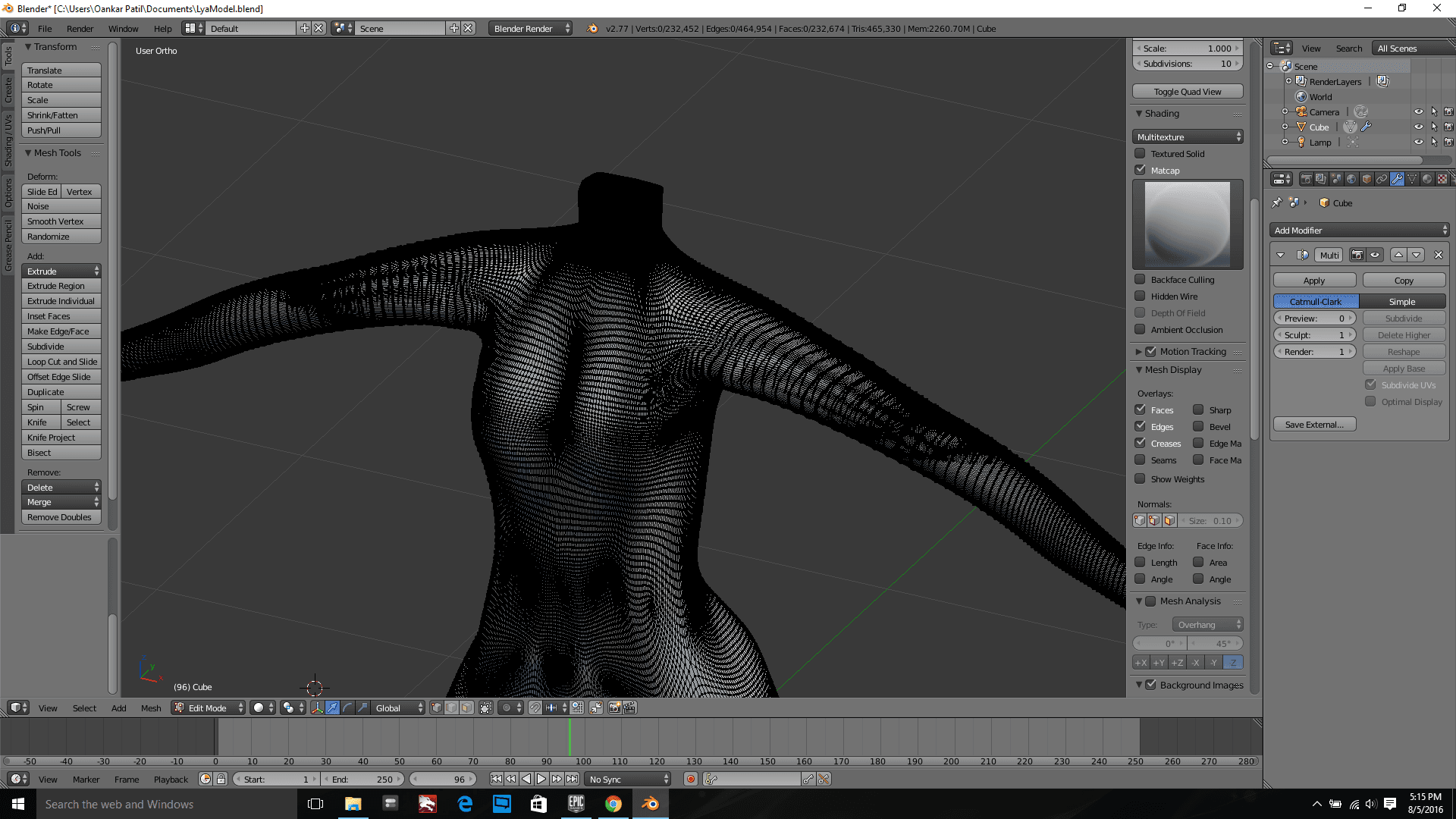
Double-checking that you have the appropriate options ticked on is also generally a good rule of thumb when you find yourself dealing with missing objects in your final render output. With how complex some renders can be, we can sometimes forget that we disabled certain objects for rendering somewhere down the line. Utilize Blender’s outliner and pinpoint the hidden or missing objects to try and check its settings.
If your textures aren’t appearing correctly in your render, UV mapping might be the issue. Check out our Blender UVMapping Tips to learn how to properly unwrap and apply textures for more accurate results.
For clipping issues with specific rendered objects in your Blender file, you can double-check the corresponding camera object for that render and fix up its clipping settings. Under the lens section of a camera’s settings, you can finetune the clipping start and end to figure out what settings solve your clipping problem.
Did you know the Color Ramp node? Check out our Blender 3D Glossary to learn all the Blender 3D terminology.
Optimize Your Blender Workflow with Vagon
Struggling with Blender performance issues? Whether you're facing lag, slow rendering times, or hardware limitations, Vagon's high-performance cloud PCs can help you overcome these challenges. With powerful GPUs and plenty of RAM, Vagon allows you to run Blender smoothly on any device, without the need for costly hardware upgrades. Experience seamless 3D modeling and rendering by accessing Vagon’s cloud computing solutions right from your browser. Try Vagon today and take your Blender projects to the next level!
Blender Not Rendering Properly
If your Blender renders come out blank or incomplete, don’t worry—it’s often an easy fix. Start by double-checking your camera. Make sure it’s positioned correctly and pointed at the objects you want to render. If something isn’t in the camera’s view, it won’t show up in the final image.
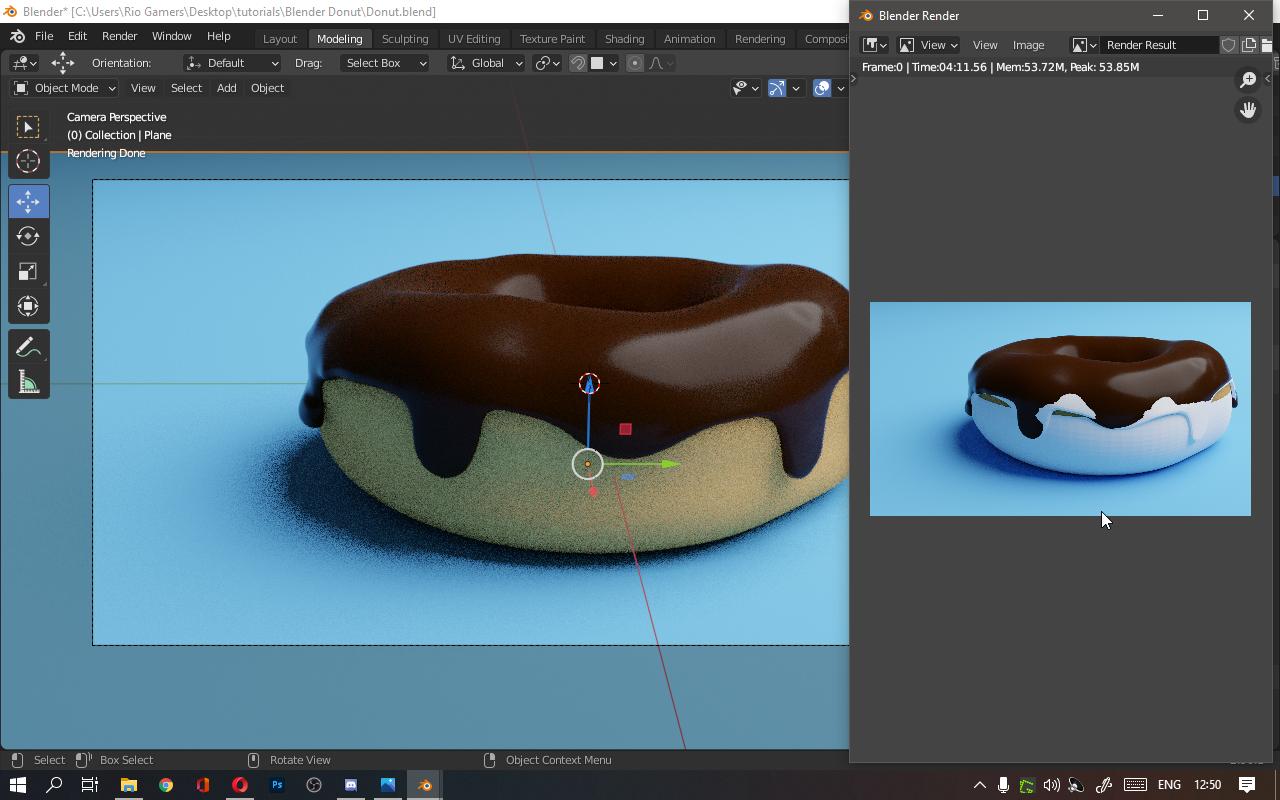
Next, take a look at your render layers. If objects are on hidden layers or aren’t included in the active render layers, they won’t appear in your render. Also, check that all your objects are properly scaled and visible. Sometimes objects are accidentally hidden or disabled for rendering, which can make them disappear from the final output.
Finally, review your output settings. Make sure your resolution, file format, and save path are set up correctly so the rendered file is saved as expected. By following these steps, you’ll be able to troubleshoot and fix most rendering issues quickly.
Blender Crashing or Freezing
Blender crashing or freezing typically occurs during rendering or while working on large, complex scenes. This is often due to insufficient hardware resources, outdated software, or tasks that exceed your system’s capacity. To address this, first ensure you are using the latest stable version of Blender, as updates frequently include critical bug fixes and performance improvements. Running an outdated version can expose you to known issues that have already been resolved.
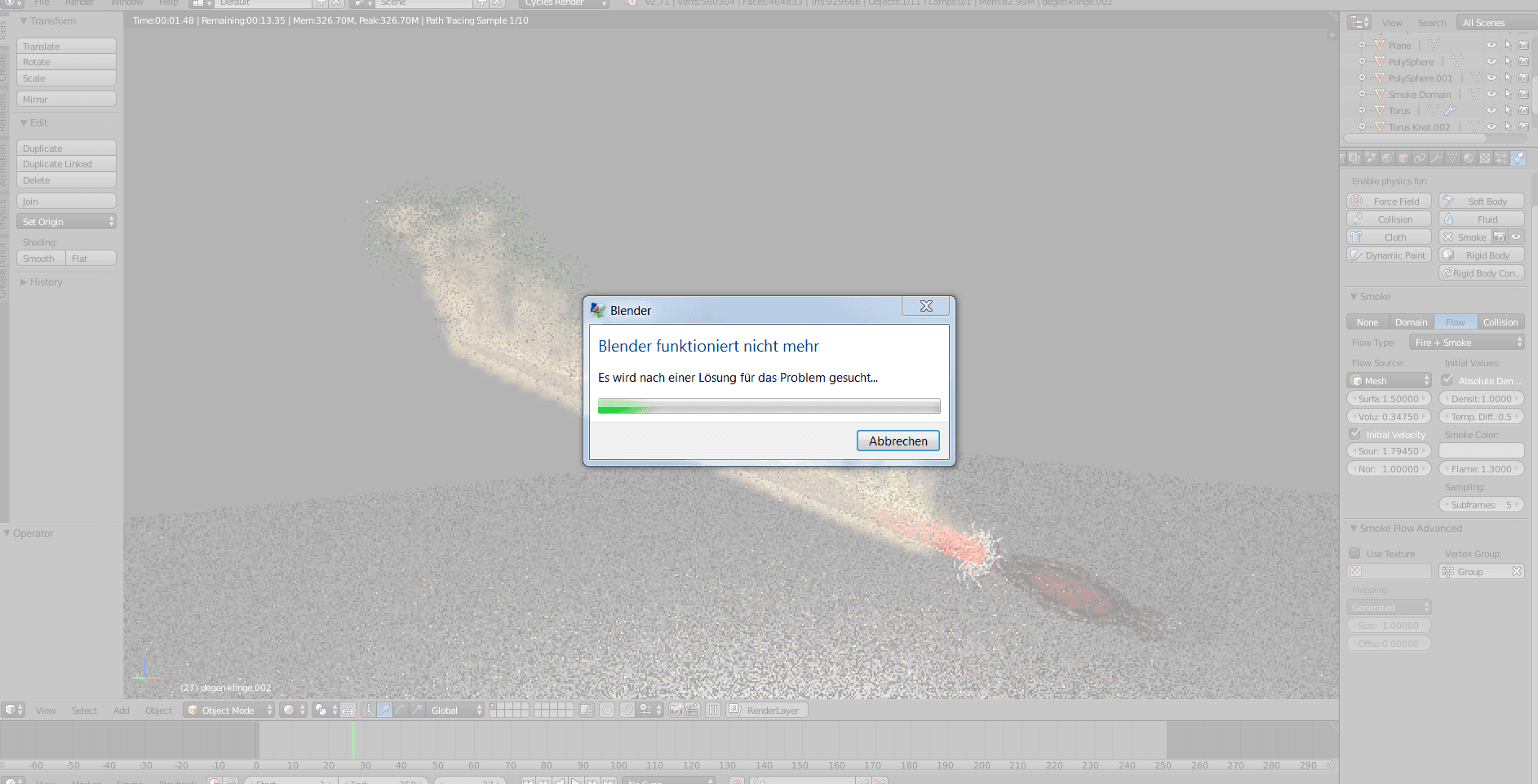
Optimizing your scene is another effective way to prevent crashes. Reduce polygon counts by simplifying your models, use lower-resolution textures, and adjust render settings such as sample rates and resolution to decrease the demand on your system. Blender’s "Simplify" option in the Render Properties can automatically reduce scene complexity during test renders. These adjustments not only improve stability but also make real-time interactions in the viewport smoother.
Memory is a critical factor in Blender’s performance. If your project exceeds the available system memory, Blender may freeze or crash. You can increase your virtual memory (page file) or upgrade physical RAM to provide your system with the capacity needed for resource-heavy tasks. Additionally, keep your GPU drivers updated, as rendering crashes are often caused by outdated or incompatible drivers. Download the latest drivers directly from the GPU manufacturer’s website to ensure compatibility with Blender.
If crashes persist, reset Blender to factory settings or check crash logs for details about the issue. By keeping Blender updated, optimizing your scenes, ensuring sufficient memory, and maintaining your GPU drivers, you can greatly improve Blender’s stability and performance. Keeping Blender updated can prevent crashes and improve performance. The latest Blender 4.2 update introduces powerful optimizations and new tools to enhance your workflow.
File Corruption or Data Loss
Losing hours of work due to file corruption or a crash is one of the most frustrating experiences for any Blender user, but thankfully, Blender includes tools to help mitigate and recover from these situations. If Blender crashes, you can often restore your work by navigating to File > Recover > Recover Last Session. This feature allows you to reopen your last active project, restoring it to the state it was in before the crash occurred. It’s a quick and convenient way to salvage your progress and continue working without starting from scratch.

To avoid data loss altogether, it’s crucial to enable Autosave, a feature found under Preferences > Save & Load. Once enabled, Blender will automatically save your project at regular intervals, creating temporary backups that you can recover in case of an unexpected shutdown. These autosave files are stored in a designated folder, and you can customize how often Blender saves, ensuring your work is never far from being backed up.
In addition to autosaving, adopting the habit of saving incremental versions of your project is a smart way to safeguard your work. Instead of overwriting the same file repeatedly, save new versions periodically (e.g., Project_v1, Project_v2, etc.). This practice provides multiple checkpoints, allowing you to go back to an earlier stage of your work if you encounter a problem, such as accidental edits or file corruption.
These preventative measures—using session recovery, enabling autosave, and saving incrementally—are essential for protecting your hard work. While it takes just a few seconds to set up and maintain, these habits can save you from the frustration and time loss of rebuilding your project after unexpected issues. By making these precautions part of your workflow, you can focus more on creating and less on worrying about data loss.
Hardware Bottlenecks
Sometimes, issues arise when Blender starts pushing against the upper limit of your computer’s hardware capabilities. This might result in all kinds of issues, from poor and slow program performance to disabled features, and even sudden program crashes. In those cases, the most common culprits are the RAM or the GPU. If you're wondering why Blender is not responding, it could be a hardware issue.
You can check if the RAM is the problem by opening up your Task Manager on Windows, the Activity Monitor on Mac, or the System Monitor on Linux. There, you can see just how much RAM Blender is using. A quick solution would be to optimize the file you’re working on in Blender—simplify your geometry, minimize the number of active particles, and use fewer textures. For further optimization, check out our Blender Tips and Tricks for creating efficient models. There are plenty of Blender classes and courses available that teach you good modeling practices that prioritize the use of simple, clean geometry.
For problems arising from GPU limitations, it might be a driver-related issue. So first, check that you have the most updated drivers installed for your computer’s graphics card. If you're using Eevee for rendering, our guide on Blender Eevee Essentials might provide additional insights to improve performance. Additionally, ensure that the version you have installed is optimized for Blender use.

A long-term solution would be to upgrade your RAM or graphics card, but even lower-end devices should be able to run Blender efficiently when utilized correctly. Alternatively, you could also opt for cloud-computing services such as Vagon to use top-quality computing power at a fraction of the price of upgrading your machine.
If your current setup struggles to run Blender efficiently, you might consider exploring some of the best Blender alternatives that require fewer system resources while still offering strong 3D modeling capabilities.
Eevee is the popular render engine in Blender, but do you know Cycles Renderer? See our Blender 3D Glossary for explanations to all Blender 3D terminology.
Fix Blender Performance Issues with Vagon’s High-Performance Cloud PCs
Blender is an incredibly powerful 3D creation tool, but slow performance, crashes, and hardware limitations can be frustrating, especially when working on complex projects. Whether you’re dealing with viewport lag, slow rendering times, or unexpected crashes, these issues can disrupt your creative flow and waste valuable time.
Instead of struggling with outdated hardware, run Blender on Vagon’s high-performance cloud PCs and enjoy a seamless, lag-free experience. With cutting-edge GPUs, high-speed RAM, and scalable cloud computing, Vagon ensures that Blender runs at peak performance—no matter the complexity of your projects.
Why Choose Vagon for Blender?
Smooth, lag-free viewport performance—even in high-poly scenes
Faster rendering times with powerful cloud GPUs
No more crashes—handle complex models and animations effortlessly
Work from anywhere—access your high-performance PC from any device
Avoid costly hardware upgrades—scale your computing power as needed
With Vagon, you can focus on creating instead of worrying about system crashes and slow performance. Don’t let hardware limitations hold you back—try Vagon today and take your Blender projects to the next level!
Conclusion
It can be frustrating to have unforeseen Blender issues pop up during complex modeling and animating workflows. It gets all the more upsetting when you can’t figure out what’s causing the problem. In those cases, what usually comes next is a series of trial-and-error tweaks to figure out the solution. Hopefully, the list we’ve gone through today will help lessen the time it takes to figure out a workaround.
You can also check out our GPU Guide for tips to use GPU, along with speed up and acceleration tips for Blender 3D.
FAQs:
Why is Blender not responding?
Blender might not respond due to hardware limitations, outdated drivers, or excessive use of system resources. Optimizing your project or upgrading your hardware could resolve the issue.
What should I do if Blender won’t open?
If Blender won't open, check if your drivers are up to date and ensure your system meets the minimum requirements. Reinstalling Blender or resetting your preferences may also help.
How can I fix Blender lagging on my computer?
Blender may lag if your computer’s hardware is underperforming. Simplifying your project, reducing active particles, or upgrading your hardware can help improve performance.
What are the most common problems in Blender?
Common Blender problems include interface glitches, missing or black render elements, and performance issues due to hardware bottlenecks.
Why is my Blender render turning black?
A black render usually indicates that your nodes are not properly connected or that some objects have been disabled in the render settings. Double-check these elements to fix the issue.
How do I troubleshoot Blender interface issues?
Troubleshoot Blender interface issues by checking hardware acceleration settings, adjusting viewport configurations, or performing a clean reinstall of the software.
Get Beyond Your Computer Performance
Run applications on your cloud computer with the latest generation hardware. No more crashes or lags.

Trial includes 1 hour usage + 7 days of storage.
Get Beyond Your Computer Performance
Run applications on your cloud computer with the latest generation hardware. No more crashes or lags.

Trial includes 1 hour usage + 7 days of storage.
Get Beyond Your Computer Performance
Run applications on your cloud computer with the latest generation hardware. No more crashes or lags.

Trial includes 1 hour usage + 7 days of storage.
Get Beyond Your Computer Performance
Run applications on your cloud computer with the latest generation hardware. No more crashes or lags.

Trial includes 1 hour usage + 7 days of storage.
Get Beyond Your Computer Performance
Run applications on your cloud computer with the latest generation hardware. No more crashes or lags.

Trial includes 1 hour usage + 7 days of storage.

Ready to focus on your creativity?
Vagon gives you the ability to create & render projects, collaborate, and stream applications with the power of the best hardware.

Vagon Blog
Run heavy applications on any device with
your personal computer on the cloud.
San Francisco, California
Solutions
Vagon Teams
Vagon Streams
Use Cases
Resources
Vagon Blog
The Best Render Settings for Blender 3D
Arcware vs Vagon Streams: Best Pixel Streaming Alternatives
How To Use FL Studio on a Cloud Computer
Reducing Latency in Virtual Desktops: 11 Fixes That Actually Work
PureWeb vs Vagon Streams: Best Alternative Pixel Streaming Platform
How To Use Photoshop On iPad
How To Fix Slow & Laggy Performance on AWS Workspaces VDIs?
Arcane Mirage vs Vagon Streams: Best Alternative Pixel Streaming Platform
The Best Unity Shortcuts
Vagon Blog
Run heavy applications on any device with
your personal computer on the cloud.
San Francisco, California
Solutions
Vagon Teams
Vagon Streams
Use Cases
Resources
Vagon Blog
The Best Render Settings for Blender 3D
Arcware vs Vagon Streams: Best Pixel Streaming Alternatives
How To Use FL Studio on a Cloud Computer
Reducing Latency in Virtual Desktops: 11 Fixes That Actually Work
PureWeb vs Vagon Streams: Best Alternative Pixel Streaming Platform
How To Use Photoshop On iPad
How To Fix Slow & Laggy Performance on AWS Workspaces VDIs?
Arcane Mirage vs Vagon Streams: Best Alternative Pixel Streaming Platform
The Best Unity Shortcuts
Vagon Blog
Run heavy applications on any device with
your personal computer on the cloud.
San Francisco, California
Solutions
Vagon Teams
Vagon Streams
Use Cases
Resources
Vagon Blog
The Best Render Settings for Blender 3D
Arcware vs Vagon Streams: Best Pixel Streaming Alternatives
How To Use FL Studio on a Cloud Computer
Reducing Latency in Virtual Desktops: 11 Fixes That Actually Work
PureWeb vs Vagon Streams: Best Alternative Pixel Streaming Platform
How To Use Photoshop On iPad
How To Fix Slow & Laggy Performance on AWS Workspaces VDIs?
Arcane Mirage vs Vagon Streams: Best Alternative Pixel Streaming Platform
The Best Unity Shortcuts
Vagon Blog
Run heavy applications on any device with
your personal computer on the cloud.
San Francisco, California
Solutions
Vagon Teams
Vagon Streams
Use Cases
Resources
Vagon Blog



