HOW TO USE GPU
Adobe Media Encoder (v.15 and newer)
Adobe Media Encoder is essential for video rendering and encoding tasks, particularly when exporting videos in various formats. Using GPU acceleration can significantly speed up the encoding process, especially for large files or high-resolution projects. Here's how to enable CUDA acceleration and optimize performance.
How to Enable GPU (CUDA) Acceleration in Adobe Media Encoder
Launch Adobe Media Encoder
Open the application from the default path:C:\Program Files\Adobe\Adobe Media Encoder 20##\Adobe Media Encoder.exeEnable CUDA Acceleration

Go to Edit > Preferences > General.
In the Video Rendering section, set the Renderer to Mercury Playback Engine GPU Acceleration (CUDA).
Click OK to apply the changes.
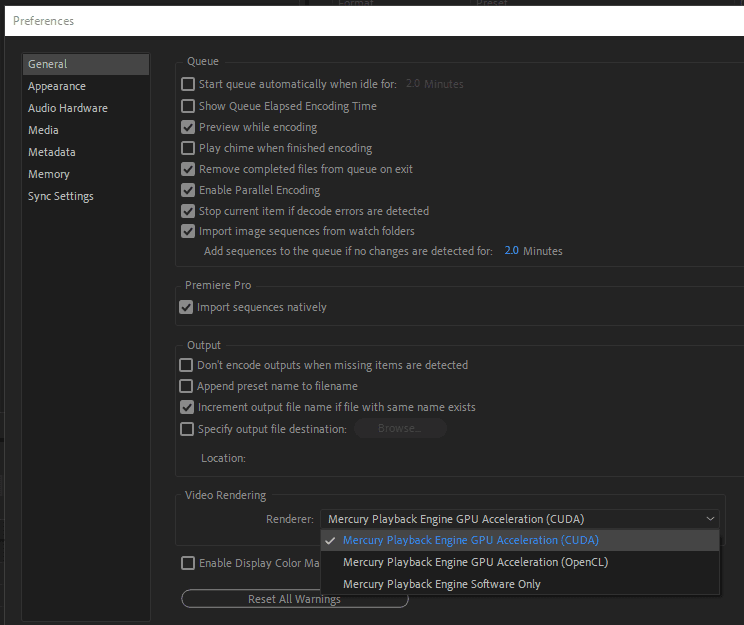
This setting allows Media Encoder to use your GPU for faster rendering and encoding, particularly for tasks involving codecs like H.264 or HEVC.
Top Tips to Speed Up Adobe Media Encoder
Enable Hardware Acceleration
For the fastest exports, ensure you’re using hardware acceleration for both encoding and decoding. Hardware-accelerated encoding helps with formats like H.264 and H.265, significantly speeding up exports. This option can be found in the export settings under Performance (choose "Hardware Encoding") to make sure the GPU handles the load.Use Smart Rendering
Smart Rendering allows Media Encoder to reuse pre-rendered clips for faster exports. If you're working with supported codecs (like DNxHD, ProRes, or H.264), enabling Smart Rendering will give a substantial performance boost, especially for final exports.Update GPU Drivers
Ensure your NVIDIA or AMD drivers are up to date. This is crucial for optimizing hardware-accelerated encoding and avoiding compatibility issues. Updated drivers unlock better GPU performance for both encoding and timeline rendering.Optimize Export Settings
Reducing resolution, frame rate, or bitrates for drafts can speed up the rendering process. You can export multiple files simultaneously using batch processing, which Media Encoder handles efficiently.Monitor GPU Usage
After enabling GPU acceleration, monitor the GPU usage to ensure Media Encoder is properly utilizing the GPU. In the queue, right-click your video file and check Properties to confirm GPU usage is active during encoding.
Adobe Media Encoder System Requirements
Minimum Requirements:
Operating System:
Windows: Windows 10 (64-bit) version 22H2 or later.
macOS: macOS Monterey (version 12) or later.
Processor:
Windows: Intel® 6th Generation or newer CPU, or AMD Ryzen™ 1000 Series or newer CPU with Advanced Vector Extensions 2 (AVX2) support.
macOS: Intel® 6th Generation or newer CPU with AVX2 support; Apple silicon M1 or newer.
RAM: 8 GB.
GPU: 2 GB of GPU memory.
Hard Disk Space: 8 GB of available space for installation; additional free space required during installation (does not install on removable flash storage).
Monitor Resolution: 1024 x 768 (VGA).
Sound Card: ASIO compatible or Microsoft Windows Driver Model.
Network Storage Connection: 1 Gigabit Ethernet (HD only).
Recommended Specifications:
Processor:
Windows: Intel® 11th Gen or newer CPU with Quick Sync, or AMD Ryzen™ 3000 Series / Threadripper 2000 series or newer CPU.
macOS: Apple silicon M1 Pro, M1 Max, M1 Ultra, or newer.
RAM: 16 GB for HD media; 32 GB or more for 4K and higher.
GPU: 4 GB of GPU memory for HD and some 4K media; 6 GB or more for 4K and higher.
Hard Disk Space: Fast internal SSD for app installation and cache; additional high-speed drive(s) for media.
Monitor Resolution: 1920 x 1080 or greater; DisplayHDR 1000 for HDR workflows.
Network Storage Connection: 10 Gigabit Ethernet for 4K shared network workflow.
Meeting these specifications will help you get the most out of Adobe Media Encoder, ensuring efficient workflows and high-quality outputs. Keep in mind that more complex projects, especially those involving 4K footage or intricate effects, will benefit from higher-end hardware configurations.
Top Recommended GPUs for Adobe Media Encoder

NVIDIA RTX 3060 Ti
A balanced choice, this card handles most media encoding tasks smoothly, offering great CUDA performance for accelerated exports.NVIDIA RTX 3070
For more demanding 4K or multi-layered projects, the RTX 3070 provides a solid performance boost for both video rendering and encoding.NVIDIA RTX 3080
For heavy-duty encoding or working with complex projects and high-resolution footage, the RTX 3080 is ideal for speeding up export times and ensuring seamless playback.
By enabling GPU acceleration and following these tips, you’ll be able to significantly enhance your workflow in Adobe Media Encoder, cutting down rendering and export times for your video projects.
Enjoy Faster Renderings and Workflow with Vagon
When the goal is to cut down rendering times and speeding up your workflow, every second saved is a victory. But what if you could do more than just save a few seconds?
With Vagon’s cloud PCs powered by 48 cores, 4 x 24GB RTX-enabled NVIDIA GPUs and 192GB of RAM, work on your Adobe Media Encoder projects faster than ever. It’s easy to use, right in your browser. You can transfer your workspace and files in just a few clicks and try it yourself!






