HOW TO USE GPU
Autodesk 3DS Max (v.2020 and newer)
3DS Max is a leading tool for 3D modeling, animation, and rendering, widely used in architecture, game development, and film production. Leveraging GPU acceleration in 3DS Max can significantly reduce rendering times, especially when using Arnold Renderer. Below is a guide to enabling GPU-accelerated rendering and optimizing performance in 3DS Max.
How to Enable GPU-Accelerated Rendering in 3DS Max
Launch 3DS Max
Navigate to the installation directory:C:\Program Files\Autodesk\3ds Max 20##\3dsmax.exeOpen Render Settings
PressF10or click the Render Settings icon from the top menu.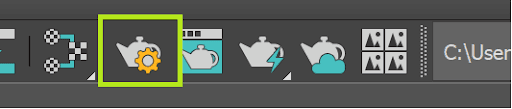
Enable GPU Rendering for Production Mode
Target: Production Rendering Mode
Renderer: Arnold
Render Device: GPU
In the System tab, enable Manual Device Selection and choose your NVIDIA GPU.
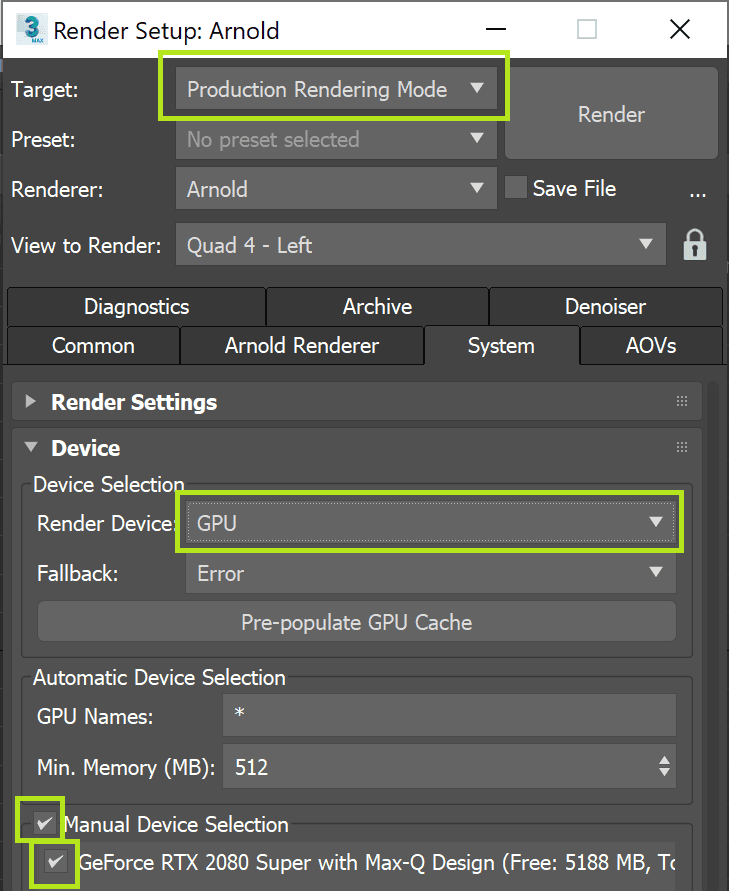
Enable GPU for Interactive Rendering
Target: Interactive Rendering Mode
Renderer: Arnold
System tab: Select GPU and manually pick your NVIDIA GPU.
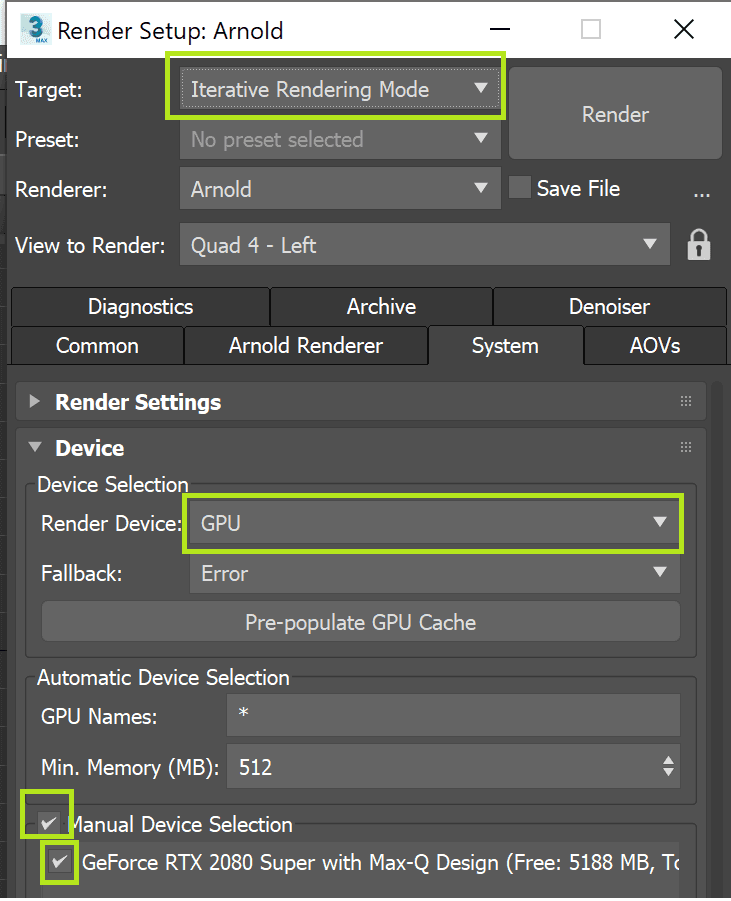
Active Shade Mode Settings
Target: Active Shade Mode
Renderer: Arnold
In the System tab, select GPU and enable Manual Device Selection.
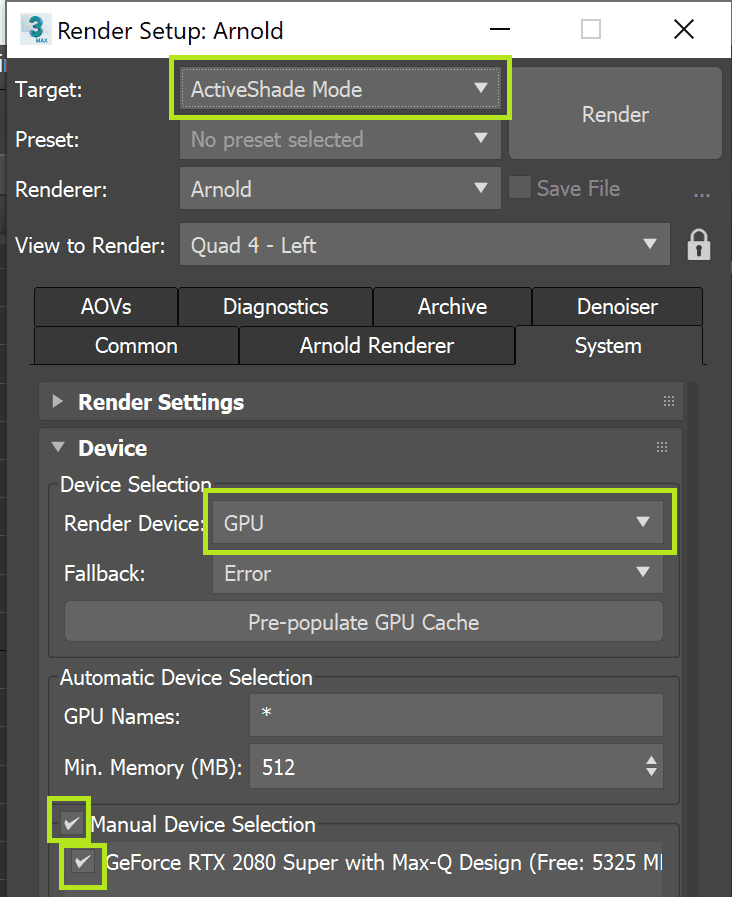
Top Tips to Speed Up 3DS Max Performance
Keep GPU Drivers Updated
Updating your GPU drivers regularly ensures that you benefit from the latest optimizations and performance improvements.Reduce Scene Complexity
Reducing polygon counts and texture sizes in your models can drastically improve rendering speed, particularly in heavy scenes.Utilize Proxies
Converting detailed objects into proxies reduces memory usage and enhances performance, especially when working with complex models.Enable Background Rendering
By enabling background rendering, you can continue working on your scene while rendering progresses in the background.Compress Scene Files
Enable scene compression to reduce file sizes and improve project load times.
Autodesk 3DS Max System Requirements
Minimum Requirements:
Operating System: 64-bit Microsoft® Windows® 11 or Windows 10.
Processor: 64-bit Intel® or AMD® multi-core processor with SSE4.2 instruction set.
RAM: 4 GB (8 GB or more recommended).
Graphics Hardware: Refer to 3ds Max Certified Hardware for a detailed list of recommended systems and graphics cards.
Disk Space: 9 GB of free disk space for installation.
Pointing Device: Three-button mouse.
Recommended Specifications:
Processor: High-frequency CPU with strong single-thread performance, such as Intel Core i9 or AMD Ryzen 9 series.
RAM: 16 GB or more, especially for handling complex scenes and high-resolution textures.
Graphics Card: NVIDIA RTX series or AMD Radeon Pro series with at least 4 GB VRAM for improved viewport performance and GPU rendering tasks.
Storage: Solid State Drive (SSD) for faster load times and data access.
Monitor Resolution: 1920 x 1080 or higher for a more detailed and expansive workspace.
Meeting these specifications will help you get the most out of Autodesk 3ds Max, ensuring efficient workflows and high-quality outputs. Keep in mind that more complex projects, especially those involving intricate models or extensive animations, will benefit from higher-end hardware configurations.
Top Recommended GPUs for 3DS Max

NVIDIA RTX A6000
The RTX A6000, with 48GB of VRAM and 10,752 CUDA cores, is one of the most powerful GPUs for professionals working with extremely complex 3D scenes and rendering tasks.NVIDIA RTX 4090
With 24GB of VRAM, the RTX 4090 is an excellent choice for heavy rendering tasks, providing high-speed performance and real-time ray tracing capabilities.NVIDIA RTX 3090
Offering 24GB of VRAM and high CUDA core counts, the RTX 3090 delivers outstanding performance for GPU rendering and is a popular choice for both complex projects and real-time applications.NVIDIA RTX 3080/3080 Ti
The RTX 3080 is a cost-effective option for mid-sized projects, delivering solid performance for both rendering and viewport interaction at a lower price point.
Using these high-performance GPUs will greatly improve render times and allow you to work on more complex scenes with ease, while also benefiting from enhanced real-time feedback in your workflow.
Enjoy Faster Renderings and Workflow with Vagon
When the goal is to cut down rendering times and speeding up your workflow, every second saved is a victory. But what if you could do more than just save a few seconds?
With Vagon’s cloud PCs powered by 48 cores, 4 x 24GB RTX-enabled NVIDIA GPUs and 192GB of RAM, work on your Autodesk 3Ds Max projects faster than ever. It’s easy to use, right in your browser. You can transfer your workspace and files in just a few clicks and try it yourself!






