HOW TO USE GPU
V-Ray 5 Standalone
V-Ray 5 Standalone is a powerful rendering engine that benefits significantly from GPU acceleration, especially when working with large and complex scenes. By utilizing NVIDIA RTX GPUs, V-Ray can handle ray tracing tasks more efficiently, dramatically reducing render times and enhancing overall performance.
How to Enable GPU Acceleration in V-Ray 5 Standalone
Launch the V-Ray GPU Device Selector
Navigate to the installation directory:
C:\Program Files\Chaos Group\V-Ray\Standalone for x64\bin\vray_gpu_device_select.exe
Select Your NVIDIA GPU
Open the V-Ray GPU Device Selector.
Choose your NVIDIA RTX GPU from the available devices.
Deselect CPU
Ensure the CPU option is deselected to allow only the GPU to handle rendering tasks.
Confirm and Set Devices
Click Set devices to finalize the configuration, then close the application once the confirmation appears.
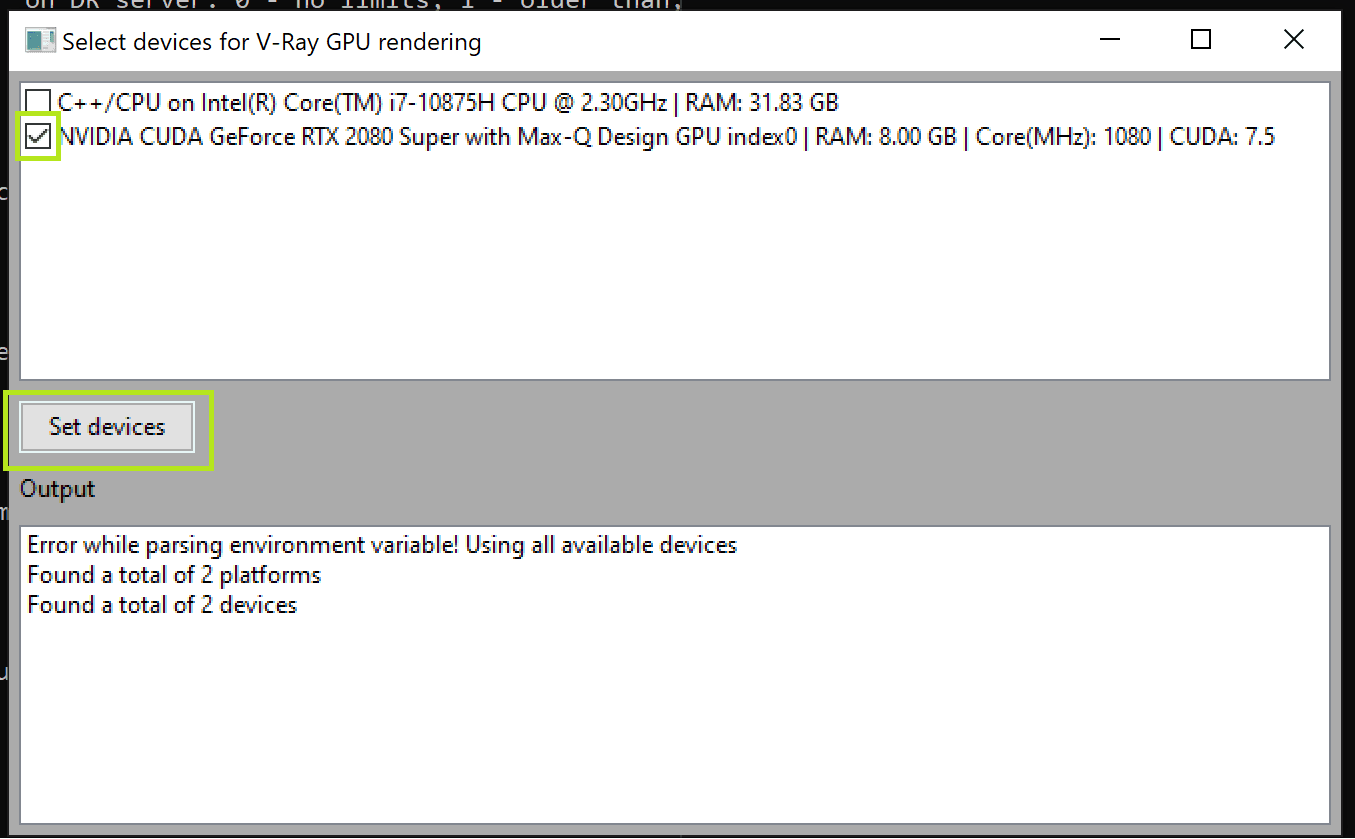
By following these steps, V-Ray will fully utilize the GPU for rendering, ensuring faster processing and more efficient workflows.
Top Tips to Speed Up V-Ray GPU Rendering
Leverage Multiple GPUs
V-Ray supports multi-GPU setups, allowing multiple NVIDIA GPUs to work together. This significantly improves rendering performance, especially with heavy scenes and high-quality outputs.Optimize Render Settings
Use Progressive Image Sampler for quicker feedback during rendering. It's faster and more memory-efficient than bucket rendering mode.Use OptiX Denoising
NVIDIA's OptiX AI denoiser accelerates the denoising process, enhancing rendering speed without compromising quality.Monitor GPU Usage
Use tools like GPU-Z or MSI Afterburner to track GPU performance, ensuring optimal usage and avoiding thermal throttling.
V-Ray 5 Standalone System Requirements
Windows:
Processor: Intel 64, AMD64, or compatible processor with AVX2 support.
RAM: Minimum 8 GB; 64 GB or more recommended.
Operating System: Windows 8.1 or Windows 10 (64-bit).
Hard Disk Space: 1 GB available.
GPU Support:
NVIDIA CUDA: Maxwell, Pascal, Volta, Turing, and Ampere-based NVIDIA cards with the latest recommended video driver.
NVIDIA RTX: RTX cards with the latest recommended video driver.
V-Ray Production Denoiser: AMD or NVIDIA GPU supporting OpenCL 1.2.
NVIDIA AI Denoiser: Maxwell, Pascal, Volta, Turing, or Ampere-based NVIDIA card with the latest recommended video driver.
Additional Notes: IPv4 is supported; IPv6 is not.
Linux:
Processor: Intel 64, AMD64, or compatible processor with AVX2 support.
RAM: Minimum 8 GB; 64 GB or more recommended.
Operating System: Red Hat Enterprise Linux 6.5 and 7.2 WS, or CentOS 6.5 and 7.2 (64-bit).
Hard Disk Space: 260 MB available.
GPU Support: Same as Windows specifications.
Additional Notes: IPv4 is supported; IPv6 is not.
macOS:
Processor: Intel 64/AMD64 processor with AVX2 support, or ARM (Apple silicon M1, M2).
RAM: Minimum 8 GB; 64 GB or more recommended.
Operating System: macOS 10.9 Mavericks or later.
Hard Disk Space: 0.7 GB available.
GPU Support:
V-Ray GPU: Works only with C++/CPU devices under macOS.
Distributed Rendering: macOS machines can run the CUDA engine on a CPU device alongside Windows/Linux machines running CUDA on GPU devices.
Additional Notes: IPv4 is supported; IPv6 is not.
Meeting these specifications will help you get the most out of V-Ray 5 Standalone, ensuring efficient workflows and high-quality outputs. Keep in mind that more complex projects, especially those involving high-resolution textures or intricate scenes, will benefit from higher-end hardware configurations.
Best GPUs for V-Ray 5 Standalone

NVIDIA GeForce RTX 4090
The best choice for handling the most demanding rendering tasks. Its speed and VRAM capacity make it ideal for complex, large-scale projects.NVIDIA GeForce RTX 3090
A powerful option for high-end rendering tasks, with ample memory and excellent performance for ray tracing.NVIDIA RTX A6000
A workstation-grade GPU, perfect for professional environments requiring stability and top-tier performance.
With the right setup, including a high-performance GPU, you can significantly enhance V-Ray's rendering efficiency, cutting down on render times and improving the overall production workflow.
Enjoy Faster Renderings and Workflow with Vagon
When the goal is to cut down rendering times and speeding up your workflow, every second saved is a victory. But what if you could do more than just save a few seconds?
With Vagon’s cloud PCs powered by 48 cores, 4 x 24GB RTX-enabled NVIDIA GPUs and 192GB of RAM, work on your projects faster than ever. It’s easy to use, right in your browser. You can transfer your workspace and files in just a few clicks and try it yourself!






