HOW TO USE GPU
Topaz Labs Video Enhance AI (v.2-)
Topaz Video Enhance AI is a sophisticated tool that utilizes artificial intelligence to upscale videos, increasing their resolution while preserving details. It is particularly effective for enhancing older or low-resolution videos into 4K or even 8K formats. To optimize performance and speed, enabling GPU acceleration is highly recommended.
How to Enable GPU Acceleration in Topaz Video Enhance AI
Launch Topaz Video Enhance AI
Navigate to the default installation directory:C:\Program Files\Topaz Labs LLC\Topaz Video Enhance AI\Topaz Video Enhance AI.exeOpen Preferences
In the top menu, click File.
Select Preferences from the dropdown.
Enable GPU
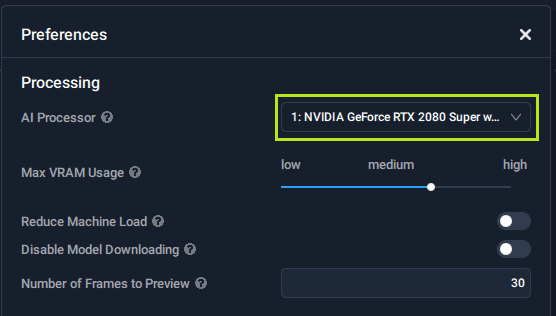
Under the AI Processor option, make sure your NVIDIA GPU is selected. This allows the software to utilize the GPU, significantly speeding up video enhancement tasks.
By using GPU acceleration, you can drastically reduce the time it takes to upscale videos, particularly for high-definition and 4K or 8K projects.
Top Tips to Speed Up Topaz Video Enhance AI
Enable GPU Acceleration
Always ensure that GPU acceleration is enabled, as it provides the most significant performance boost compared to CPU-only processing.Select the Appropriate AI Model
Depending on your video type, you can choose between models like Artemis for general enhancement, Gaia for high-quality upscaling, or Proteus for more specific adjustments. Choosing the correct model for your project can reduce processing time.Lower Preview Quality
Reducing the preview resolution while making adjustments can save processing power and speed up your workflow.Batch Processing
Use batch processing for multiple videos to maximize efficiency. This can save considerable time when dealing with numerous clips or long videos.Update GPU Drivers
Regularly update your GPU drivers to benefit from optimizations and ensure smooth compatibility with AI applications.Optimize System Resources
Close other intensive applications running in the background to free up system resources for Video Enhance AI.
Topaz Labs Video Enhance AI System Requirements
Minimum Requirements:
Operating System:
Windows: Windows 10 or 11 (most updated version recommended).
macOS: macOS 10.15 (Catalina) or higher.
CPU: Intel or AMD processor with AVX2 instructions.
RAM: 16 GB.
Graphics Card:
NVIDIA: GTX 900 series or higher, with 4 GB VRAM.
AMD: Radeon 400 series or higher, with 4 GB VRAM.
Intel: UHD 600 Graphics or higher, with 12 GB system RAM.
Additional Notes: For optimal performance, a dedicated GPU is recommended.
Recommended Specifications:
Operating System:
Windows: Windows 10 or 11 (most updated version recommended).
macOS: macOS 11 (Big Sur) or higher.
CPU: Intel or AMD processor with AVX2 instructions.
RAM: 32 GB or more.
Graphics Card:
NVIDIA: RTX 3000 series or higher, with 8 GB VRAM.
AMD: Radeon RX 5000 series or higher, with 8 GB VRAM.
Additional Notes: For advanced functions and faster processing, higher-end GPUs and increased RAM are beneficial.
Meeting these specifications will help you get the most out of Topaz Video AI, ensuring efficient workflows and high-quality outputs. Keep in mind that more complex projects, especially those involving high-resolution videos or intricate effects, will benefit from higher-end hardware configurations.
Top Recommended GPUs for Topaz Video Enhance AI

To get the best performance from Topaz Video Enhance AI, a powerful GPU is essential. Here are some of the top options:
NVIDIA GeForce RTX 4090
The best option for handling high-resolution tasks like 4K or 8K upscaling. It provides exceptional performance for demanding AI-driven tasks.NVIDIA GeForce RTX 3080
A well-balanced choice for most users, offering excellent speed and power without the premium cost of the 4090.NVIDIA GeForce RTX 3060 Ti
A more budget-friendly GPU that still performs well for upscaling tasks, suitable for users who don’t require the highest-end hardware but still need fast results.AMD Radeon RX 6800
While NVIDIA tends to outperform in AI workloads, the RX 6800 is a solid choice for those preferring AMD hardware.NVIDIA RTX A4000
A workstation-grade GPU that offers stability and power, making it ideal for professional creators working on large video projects.
Using one of these recommended GPUs will significantly reduce processing times, ensuring faster and more efficient video upscaling.
What’s Changed & What to Watch in 2025
If you’ve used Topaz Video Enhance AI back when it was on version 2-something, the software you’re opening today is a different beast. The updates haven’t just been about shiny UI tweaks, the underlying AI models, processing pipeline, and GPU handling have all evolved.
Smarter Models, Not Just Sharper Results
Topaz Labs has been busy. Over the past year, they’ve added new model families like Nyx XL for denoising and Starlight for upscaling low-light footage. These models are far more context-aware, they recognize patterns like hair, edges, and fine textures more accurately, which means fewer artifacts when you push footage to 4K or 8K.
If you’re still using old presets like Artemis or Gaia, give the new ones a try. In my experience, they can save hours of post-correction work, especially on handheld or compressed sources.

Real-World Performance Still Isn’t Perfect
Even with all the new horsepower, don’t expect miracles. I’ve noticed (and many users have echoed this) that GPU utilization isn’t always consistent, sometimes your 4090 chills at 10 % while your CPU screams at 90 %. The culprit? Codec bottlenecks, storage speed, or the AI model itself.
If you’re batch-processing dozens of clips, check your AI Processor setting regularly. Some builds have a quirk where it reverts to “Auto” and silently switches back to CPU mid-batch. The fix: manually lock it to your GPU each session.
Hardware Reality Check
Upgrading from a 3060 Ti to a 4090 sounds like a dream, but the gains aren’t always linear. A faster GPU helps, sure, but if your storage or CPU can’t keep up, you’ll hit diminishing returns fast. In other words, don’t blame the software if your old Ryzen or HDD becomes the bottleneck.
-Keep your drivers up to date and ensure your project files live on an SSD. It’s a boring tip, but it’s often the difference between a 3× and 10× speedup.

Little Things That Matter More Than You Think
Model choice affects time as much as quality. Proteus and Iris give jaw-dropping detail, but they also take twice as long. If you’re processing large batches, Artemis or Starlight can strike a great balance.
Preview resolution still eats resources, dropping it to 720p while testing saves a surprising amount of time.
Batch encoding can now handle mixed input formats better, but still keep your file types consistent for fewer bugs.
Looking Ahead
Topaz Video AI is maturing fast, but not everything runs flawlessly. There are still quirks, especially across hardware variations. The biggest difference today isn’t just sharper results, it’s flexibility. You can push more footage, experiment with new models, and actually expect predictable results most of the time.
If your local setup starts choking under high-res jobs, that’s where cloud-based power becomes a genuine option rather than a backup plan. Being able to offload a 4K batch job to a remote GPU system can mean finishing tonight instead of next week.
Enjoy Faster Renderings and Workflow with Vagon
When the goal is to cut down rendering times and speeding up your workflow, every second saved is a victory. But what if you could do more than just save a few seconds?
With Vagon’s cloud PCs powered by 48 cores, 4 x 24GB RTX-enabled NVIDIA GPUs and 192GB of RAM, work on your projects faster than ever. It’s easy to use, right in your browser. You can transfer your workspace and files in just a few clicks and try it yourself!






